жҳЁеӨ©жҲ‘们еҲҶдә«дәҶе°Ҷж•°жҚ®жҜ”иҫғзҡ„еҸҳеҢ–зҺҮзҪ®дәҺXиҪҙдёӢж–№зҡ„еҒҡжі•гҖӮеңЁж–Үз« з»“е°ҫжҲ‘们д№ҹжҸҗеҲ°пјҢйӮЈз§ҚеҒҡжі•жңүдёҖдёӘзјәйҷ·пјҢе°ұжҳҜжІЎжі•и®©еҸҳеҢ–зҺҮжҢүз…§еҸҳеҢ–ж–№еҗ‘е°Ҷз®ӯеӨҙеҲҶиүІе‘ҲзҺ°гҖӮ
дёәдәҶе…ӢжңҚиҝҷдёӘзјәйҷ·пјҢжҲ‘们д»ҠеӨ©жқҘеҲҶдә«еҸҰдёҖз§Қж–№жі•гҖӮ
иҝҳжҳҜжҳЁеӨ©зҡ„дҫӢеӯҗпјҡ
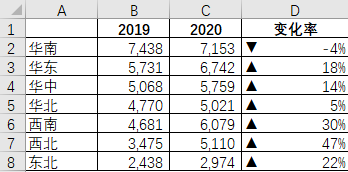
иҰҒиҫҫеҲ°иҝҷдёӘйў„жңҹж•Ҳжһңпјҡ
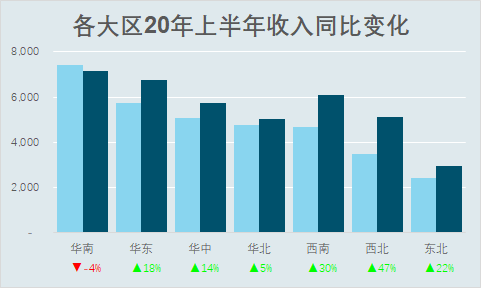
иҝҷдёӘеӣҫиЎЁе°ҶеҸҳеҢ–зҺҮжҢүеҚҮйҷҚеҢәеҲҶдәҶйўңиүІпјҢе‘ҲзҺ°жӣҙзӣҙи§ӮдәҶгҖӮеҸҜиҝҷжҳҜжҖҺд№Ҳе®һзҺ°зҡ„е‘ўпјҹж“ҚдҪңдёҚйҡҫпјҢеҺҹзҗҶд№ҹз®ҖеҚ•пјҢдҪҶжҳҜж–№жі•йқһеёёе·§еҰҷпјҢдёӢйқўе°ұжқҘе…·дҪ“еҲҶдә«гҖӮ
1. еҮҶеӨҮеҘҪж•°жҚ®жәҗпјҲж•°жҚ®иҷҡжӢҹпјү
иҝҷйҮҢдёҚйңҖиҰҒж”№еҸҳж•°жҚ®жәҗеёғеұҖпјҢиҖҢдё”дёәдәҶеҗҺйқўдҪңеӣҫж–№дҫҝпјҢдҪ иҝҳеҸҜд»Ҙе°ҶеҸҳеҢ–зҺҮжҒўеӨҚжҲҗй»ҳи®Өзҡ„зҷҫеҲҶжҜ”ж јејҸгҖӮ
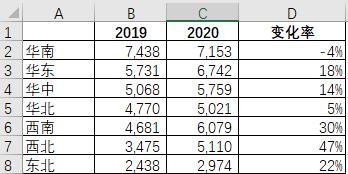
2. йҖүжӢ©еҗҲйҖӮеӣҫиЎЁ
йҖүдёӯA1:D8еҚ•е…ғж јеҢәеҹҹпјҢжҸ’е…ҘжҺЁиҚҗзҡ„еӣҫиЎЁгҖӮиҝҷжҳҜдёҖдёӘз»„еҗҲеӣҫиЎЁпјҢж №жҚ®жҢҮж ҮйҮҸзә§е°ҶеҸҳеҢ–зҺҮиҮӘеҠЁж”ҫеҲ°дәҶж¬Ўеқҗж ҮиҪҙгҖӮ
иҜҙжҳҺдёҖдёӢпјҡ2013зүҲд»ҘдёҠзҡ„OfficeжүҚиғҪиҮӘеҠЁз”ҹжҲҗдёӢеӣҫгҖӮеҰӮжһңдҪ жҳҜ2013д»ҘдёӢзүҲжң¬пјҢеҸҜд»ҘйҖҡиҝҮи°ғж•ҙеӣҫиЎЁзұ»еһӢжқҘе®һзҺ°гҖӮ
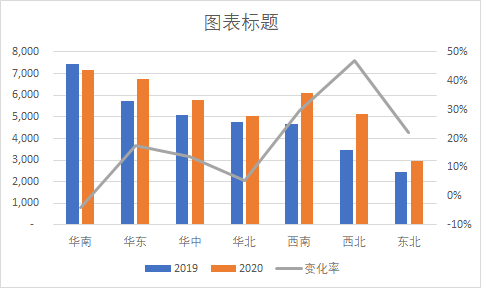
3. з»ҷеҸҳеҢ–зҺҮж·»еҠ ж•°жҚ®ж Үзӯҫ
йҖүдёӯеҸҳеҢ–зҺҮзҡ„жҠҳзәҝеӣҫпјҢеҸіеҮ»вҖңж·»еҠ ж•°жҚ®ж ҮзӯҫвҖқеҚіеҸҜгҖӮ
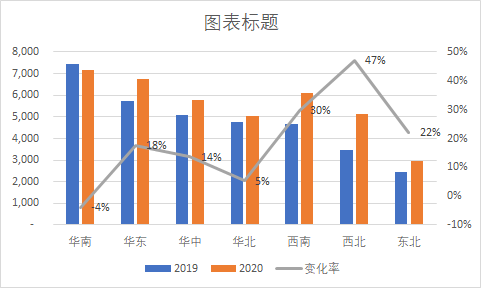
4. з»ҷеҸҳеҢ–зҺҮзҡ„ж•°жҚ®ж Үзӯҫи®ҫзҪ®иҮӘе®ҡд№үеҚ•е…ғж јж јејҸ
йҖүдёӯж•°жҚ®ж ҮзӯҫпјҢжҢүд»ҘдёӢи·Ҝеҫ„и®ҫзҪ®пјҡеҸіеҮ»вҖңи®ҫзҪ®ж•°жҚ®ж Үзӯҫж јејҸвҖқвҶ’ж ҮзӯҫйҖүйЎ№вҶ’ж•°еӯ—вҶ’ж јејҸд»Јз ҒдёӢзҡ„вҖңG/йҖҡз”Ёж јејҸвҖқи°ғж•ҙдёәвҖң[з»ҝиүІ]в–І* 0%;[зәўиүІ]в–ј* -0%;-вҖқпјҲиҝҷдёӘж јејҸзҡ„и®ҫзҪ®еҸҜд»Ҙи§Ғж–Үз« иҮӘе®ҡд№үж јејҸз«ҹ然иҝҳиғҪи®©ж•°жҚ®еҸҜи§ҶеҢ–пјҹпјүгҖӮ
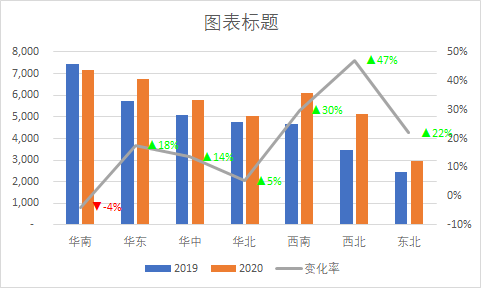
5. и°ғж•ҙYиҪҙеҸідҫ§ж ҮзӯҫпјҢи®©е…¶и¶іеӨҹеӨ§пјҢд»ҘдҫҝжҠҳзәҝеӣҫиғҪеӨҹиў«еҺӢзј©дёәж°ҙе№ізәҝ
еҸҢеҮ»YиҪҙеҸідҫ§ж ҮзӯҫпјҢжҢүд»ҘдёӢи·Ҝеҫ„и®ҫзҪ®пјҡеқҗж ҮиҪҙйҖүйЎ№вҶ’иҫ№з•ҢвҶ’жңҖеӨ§еҖји®ҫзҪ®дёә10000пјҲе…·дҪ“еӨ§е°ҸеҸҜд»ҘиҮӘе·ұи®ҫе®ҡпјүгҖӮиҝҷж ·пјҢжҠҳзәҝеӣҫе°ұеҸҳжҲҗдәҶдёҖжқЎж°ҙе№ізәҝпјҢеҸҳеҢ–зҺҮд№ҹе°ұдҝқжҢҒдәҶж°ҙе№іж•ҙйҪҗжҺ’еҲ—гҖӮ
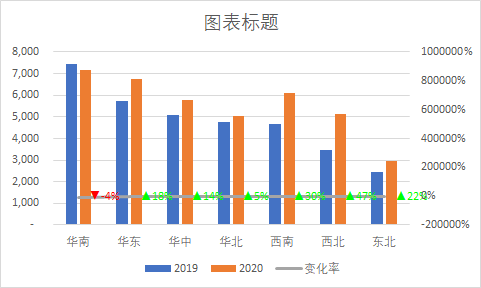
6. еҖҹеҠ©XYж•°жҚ®ж ҮзӯҫжҸ’件пјҢи°ғж•ҙж•°жҚ®ж ҮзӯҫеҲ°XиҪҙзұ»еҲ«ж ҮзӯҫдёӢдҫ§
йҖүдёӯж•°жҚ®ж ҮзӯҫпјҢжҢүд»ҘдёӢи·Ҝеҫ„и®ҫзҪ®пјҡжҸ’件XY Chart LabelsвҶ’Move LabelsвҶ’еҗ‘дёӢ移еҠЁеҲ°XиҪҙзұ»еҲ«ж ҮзӯҫдёӢдҫ§пјҢеҗҢж—¶ж №жҚ®е…·дҪ“жғ…еҶөпјҢиҝҳеҸҜиғҪйңҖиҰҒеҗ‘е·Ұ移пјҢж•°жҚ®ж ҮзӯҫжүҚиғҪзҪ®дәҺXиҪҙзұ»еҲ«ж ҮзӯҫжӯЈдёӢж–№гҖӮ
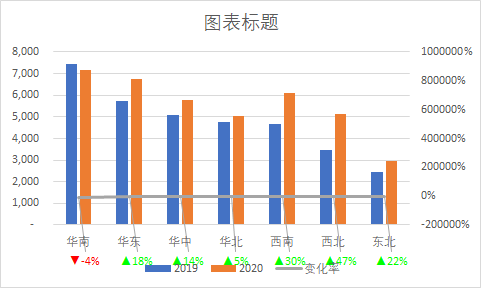
еҲ°иҝҷпјҢеӣҫиЎЁзҡ„иҪ®е»“еҹәжң¬еҮәжқҘдәҶпјҢжҺҘдёӢжқҘе°ұжҳҜдёҖдәӣзҫҺеҢ–е·ҘдҪңгҖӮ
7. зҫҺеҢ–еӣҫиЎЁ
еҲ йҷӨеј•еҜјзәҝпјӣе°ҶжҠҳзәҝеӣҫи®ҫзҪ®дёәж— зәҝжқЎи®©е…¶дёҚеҸҜи§Ғпјӣйҡҗи—ҸYиҪҙеҸідҫ§ж¬Ўеқҗж ҮиҪҙпјӣеҲ йҷӨеӣҫдҫӢпјҢ并з»ҷ第дёҖз»„жҹұеҪўеӣҫж·»еҠ зі»еҲ—еҗҚз§°дҪңдёәж•°жҚ®ж ҮзӯҫпјҢд»ЈжӣҝеӣҫдҫӢпјӣи°ғж•ҙжҹұеҪўеӣҫеҲҶзұ»й—ҙи·қдёҺй—ҙйҡҷе®ҪеәҰпјӣи°ғж•ҙеӣҫиЎЁгҖҒжҹұеҪўеӣҫгҖҒж•°жҚ®ж ҮзӯҫйўңиүІеЎ«е……пјӣж·»еҠ еӣҫиЎЁж Үйўҳпјӣи®ҫзҪ®зҪ‘ж јзәҝйўңиүІдёҺзІ—з»Ҷпјӣи°ғж•ҙеқҗж ҮиҪҙеҲ»еәҰеӨ§е°Ҹпјӣеӯ—дҪ“еӯ—еҸ·и®ҫзҪ®зӯүгҖӮ

д»ҠеӨ©зҡ„еҲҶдә«е°ұеҲ°иҝҷйҮҢпјҢйқһеёёж„ҹи°ўдҪ зҡ„иҖҗеҝғйҳ…иҜ»пјҢеёҢжңӣеҜ№дҪ жңүжүҖеҗҜеҸ‘гҖӮ
 еҘҪз”Ёзҡ„зҪ‘зӣҳеқҡжһңдә‘
еҘҪз”Ёзҡ„зҪ‘зӣҳеқҡжһңдә‘


иҜ„и®әеүҚеҝ…йЎ»зҷ»еҪ•пјҒ
жіЁеҶҢ