Win10局域网共享文件设置教程教大家怎么给电脑设置共享文件夹。
共享设置
1、 选中要共享的文件夹或磁盘,右键选择属性。
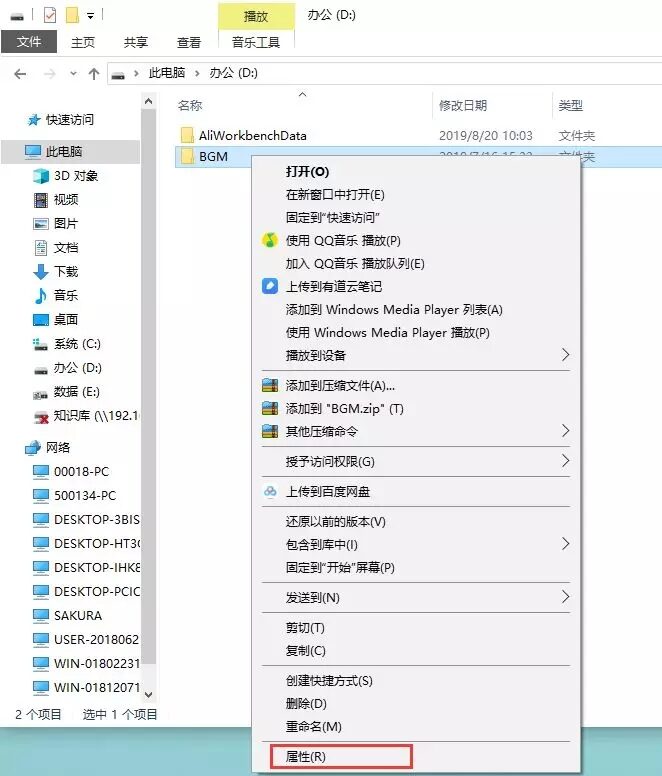
Win10局域网共享文件设置教程
2、然后点击共享,点击高级共享,勾选共享此文件。
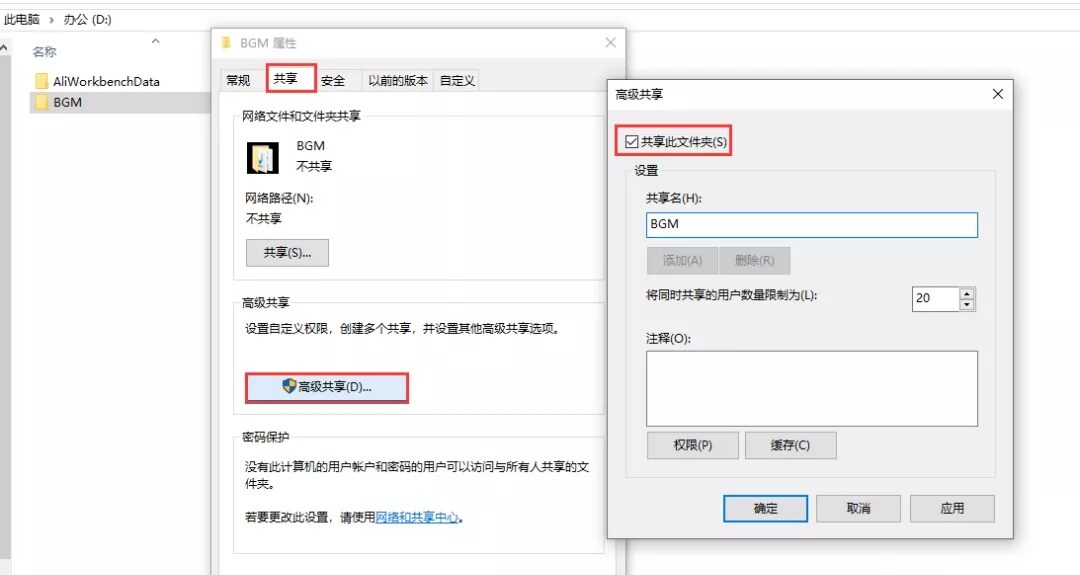
Win10局域网共享文件设置教程
3、在确定之前可以设置下访问权限。默认是只能读取,不能修改共享文件。如果要给与某个或用户名,可以在这里勾选 “完全控制“ 允许下的方框。
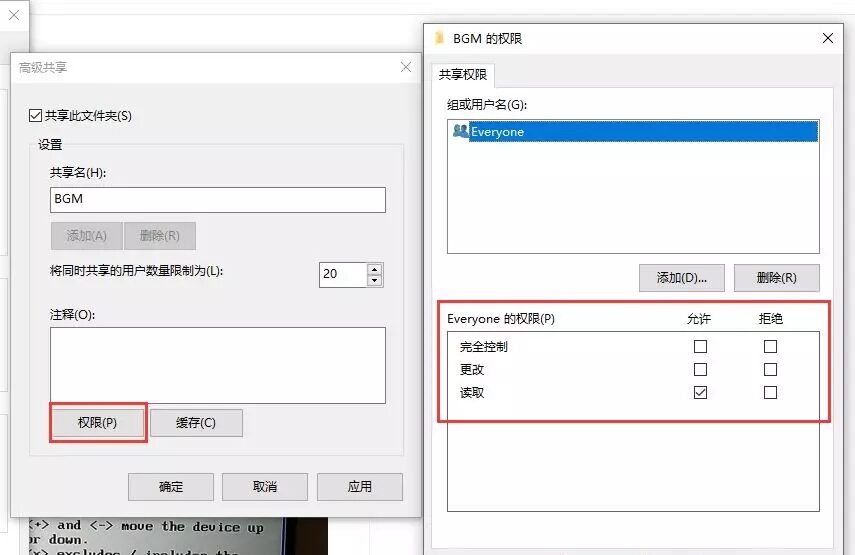
Win10局域网共享文件设置教程
安全设置
设置好共享后,还需要设置安全。(如果不设置可能会出现,打开共享文件夹提示没有访问权限)
1、在共享的那个文件夹的属性内,找到安全这个选项。然后点击编辑,然后点击添加。
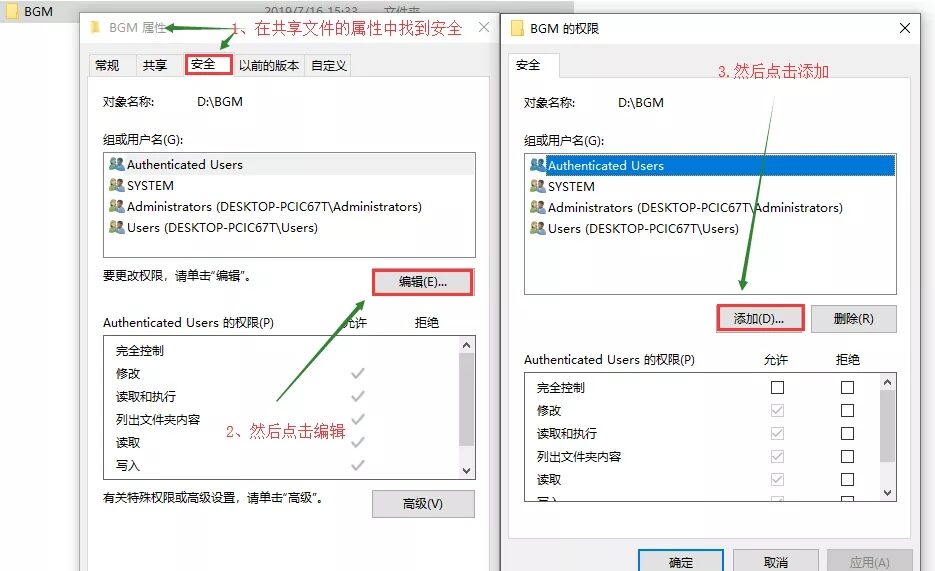
Win10局域网共享文件设置教程
2、然后输入Everyone。点击确定。
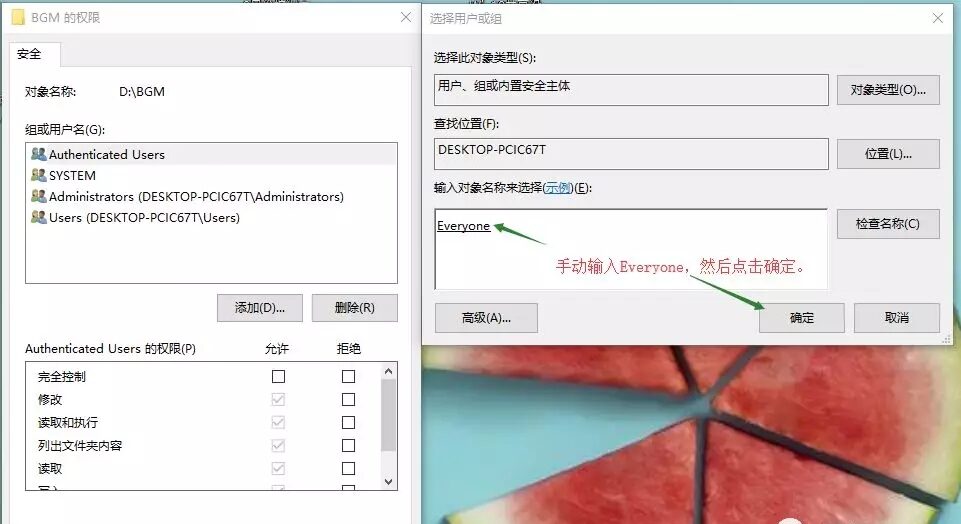
Win10局域网共享文件设置教程
3、添加成功后,点击确定就可以了。
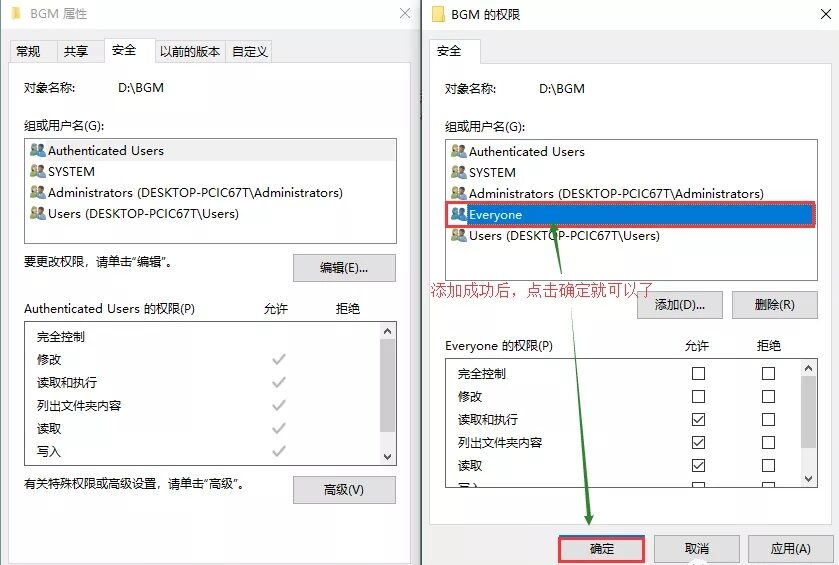
Win10局域网共享文件设置教程
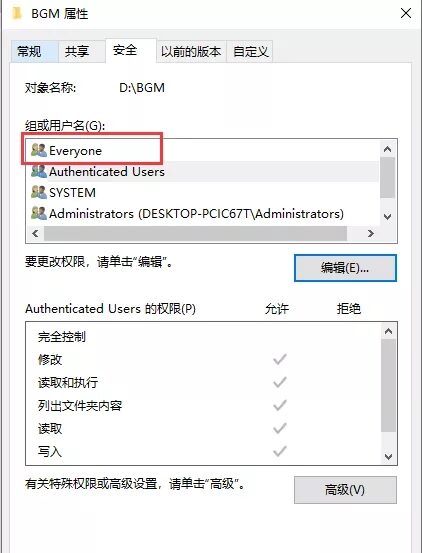
Win10局域网共享文件设置教程
4、然后同一个局域网内的同事就可以在运行里面输入 \\ +你的IP地址 来访问这个数据了。
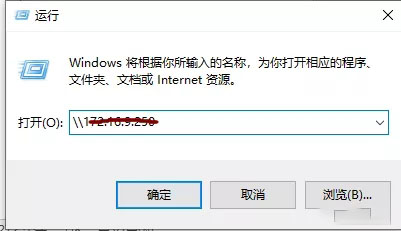
Win10局域网共享文件设置教程
 好用的网盘坚果云
好用的网盘坚果云


评论前必须登录!
注册