win7ίΖ▒ϊ║τόΨΘϊ╗╢ίν╣ϋχ╛ύ╜χΎ╝θύΟ░ίερί╛ΙίνγόΩ╢ίΑβϊ╕║ϊ║ΗόΨ╣ϊ╛┐ϊ╝ιϋ╡ΕόΨβΎ╝ΝώΔ╜ϊ╝γύδ╕ϊ║ΤίΖ▒ϊ║τΎ╝ΝίΠψόαψwin7ίΖ▒ϊ║τόΨΘϊ╗╢ίν╣όΑΟϊ╣Ιϋχ╛ύ╜χίΣλ?ϊ╕Μώζλϊ╕║ίνπίχ╢ϊ╗Μύ╗Ξϊ╕Μwin7ίΖ▒ϊ║τόΨΘϊ╗╢ίν╣ϋχ╛ύ╜χόΨ╣ό│ΧΎ╝ΝόεΚώεΑϋοΒύγΕόεΜίΠΜίΠψίΠΓϋΑΔϊ╕Αϊ╕ΜήΑΓ

ϊ╝Βϊ╕γί▒Αίθθύ╜ΣίΖ▒ϊ║τόΨΘϊ╗╢ίν╣ίΛιίψΗϋ╜ψϊ╗╢ύτΜίΞ│ϊ╕Μϋ╜╜win7ίΖ▒ϊ║τόΨΘϊ╗╢ίν╣ϋχ╛ύ╜χύυυϊ╕ΑύπΞόΨ╣ό│ΧΎ╝γώΑγϋ┐Θϋ╜ψϊ╗╢
ό│ρΎ╝γίοΓόηεϋπΚί╛ΩώΖΞύ╜χίνΞόζΓΎ╝Νϊ╣θίΠψϊ╗ξϊ╜┐ύΦρϊ╕Αϊ║δίΖ▒ϊ║τόΨΘϊ╗╢ίν╣ύχκύΡΗϋ╜ψϊ╗╢ήΑΒίΖ▒ϊ║τόΨΘϊ╗╢ίν╣όζΔώβΡϋχ╛ύ╜χϋ╜ψϊ╗╢όζξϋχ╛ύ╜χίΖ▒ϊ║τόΨΘϊ╗╢ίν╣ύγΕϋχ┐ώΩχΎ╝Νϊ╛ΜίοΓόεΚϊ╕Αόυ╛έΑείνπίΛ┐ϋΘ│ίΖ▒ϊ║τόΨΘϊ╗╢ίν╣ύχκύΡΗϋ╜ψϊ╗╢Ύ╝ΝίΠψϊ╗ξϋ╜╗όζ╛ϋχ╛ύ╜χίΖ▒ϊ║τόΨΘϊ╗╢ίν╣ίΡΕύπΞϋχ┐ώΩχόζΔώβΡΎ╝ΝίΠψϊ╗ξίΠςϋχσϋψ╗ίΠΨϋΑΝύοΒόφλίνΞίΙ╢ίΖ▒ϊ║τόΨΘϊ╗╢ύγΕίΗΖίχ╣(ϊ╛ΜίοΓword)ήΑΒύοΒόφλίΠοίφαϊ╕║όευίε░ίΖ▒ϊ║τόΨΘϊ╗╢όΙΨόΚΥίΞ░ίΖ▒ϊ║τόΨΘϊ╗╢Ύ╝ΝίΡΝόΩ╢ϋλτίΛιίψΗύγΕίΖ▒ϊ║τόΨΘϊ╗╢ίΠςϋΔ╜ίερύΚ╣ίχγίΖ▒ϊ║τόΨΘϊ╗╢ίΙΩϋκρόκΗίΗΖόθξύεΜΎ╝Νϊ╗ΟϋΑΝϊ╣θίΠψϊ╗ξώα╗όφλώΑγϋ┐ΘUύδαήΑΒύ╜ΣύδαήΑΒFTPήΑΒQQίΠΣόΨΘϊ╗╢ύγΕόΨ╣ί╝Πί░ΗίΖ▒ϊ║τόΨΘϊ╗╢ίΠΣώΑΒίΘ║ίΟ╗Ύ╝Νϊ╗ΟϋΑΝί╜╗ί║Χϊ┐ζόΛνϊ║ΗίΖ▒ϊ║τόΨΘϊ╗╢ύγΕίχΚίΖρήΑΓίοΓϊ╕Μίδ╛όΚΑύν║Ύ╝γ
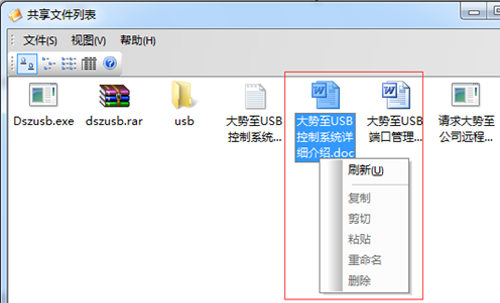
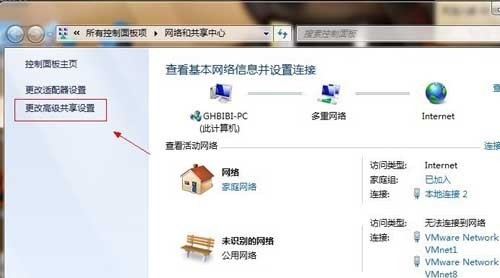
win7ίΖ▒ϊ║τόΨΘϊ╗╢ίν╣ϋχ╛ύ╜χύυυϊ║ΝύπΞόΨ╣ό│ΧΎ╝γ
ώοΨίΖΙί╝ΑίΡψguestϋ┤οόΙ╖Ύ╝ΝύΕ╢ίΡΟϋ┐βϊ╕ΑόφξόψΦϋ╛ΔώΘΞϋοΒΎ╝ΝύΓ╣ίΘ╗ί╖οώζλϊ╕ΛύγΕύ╜Σύ╗εΎ╝ΝίΠ│ώΦχέΑεί▒ηόΑπέΑζίΘ║ύΟ░ϊ╕Μίδ╛ήΑΓ
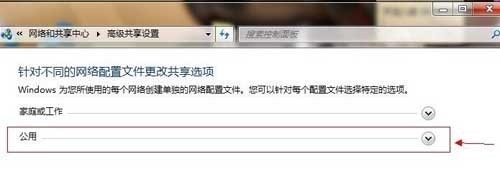
ύΓ╣ίΘ╗ίδ╛ϊ╕φόιΘίΘ║ύγΕϊ╜Ξύ╜χέΑεόδ┤όΦ╣ώταύ║πίΖ▒ϊ║τϋχ╛ύ╜χέΑζίΘ║ύΟ░ϊ╕Μίδ╛ήΑΓ
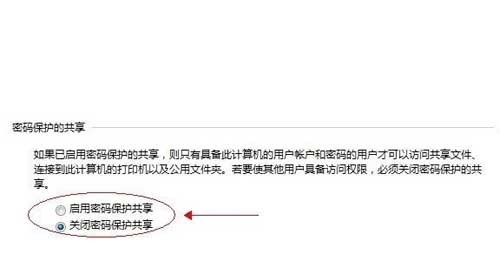
ίΠΝίΘ╗ίδ╛ϊ╕φύ║λίεΙίΗΖύγΕϊ╜Ξύ╜χΎ╝Νϊ╝γίΘ║ύΟ░ϊ╕Αϊ╕ςίΙΩϋκρΎ╝ΝόΚ╛ίΙ░ϊ╕Μίδ╛όΚΑύν║ίΗΖίχ╣ήΑΓ
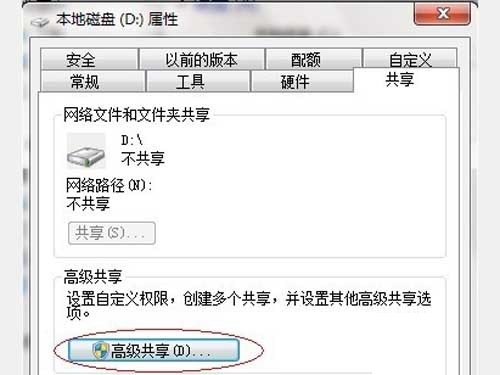
ύΓ╣ίΘ╗έΑείΖ│ώΩφίψΗύιΒϊ┐ζόΛνίΖ▒ϊ║τέΑζ-έΑεϊ┐ζίφαϊ┐χόΦ╣έΑζύ╗ΥόζθήΑΓ
ύΕ╢ίΡΟώΑΚόΜσώεΑϋοΒίΖ▒ϊ║τύγΕύμΒύδαίΙΗίΝ║όΙΨϋΑΖόΨΘϊ╗╢ίν╣Ύ╝ΝύΓ╣ίΘ╗ίΠ│ώΦχέΑεί▒ηόΑπέΑζ-έΑείΖ▒ϊ║τέΑζ-έΑεώταύ║πίΖ▒ϊ║τέΑζ ϊ╕Μίδ╛ήΑΓ
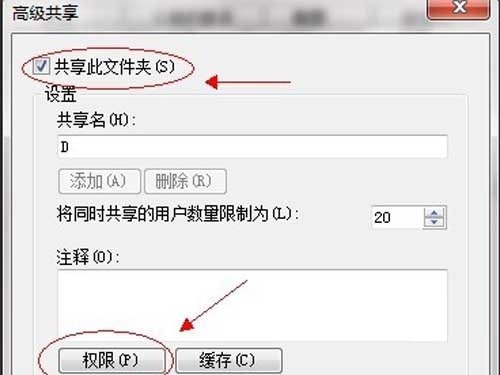
όΟξϊ╕ΜόζξήΑΓ

ύΓ╣ίΘ╗έΑείΖ▒ϊ║τόφνόΨΘϊ╗╢ίν╣έΑζ-έΑεόζΔώβΡέΑζήΑΓ
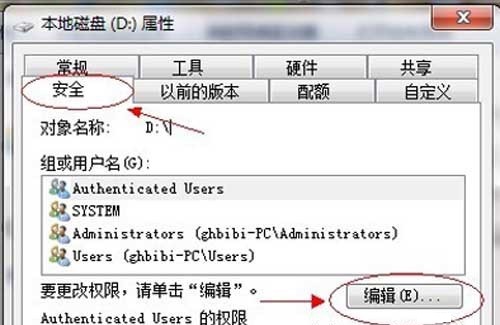
ϋπΓίψθϊ╕Λίδ╛έΑεύ╗ΕόΙΨύΦρόΙ╖ίΡΞέΑζϊ╕Μώζλί║ΦϋψξόεΚϊ╕ςeveryoneύγΕύΦρόΙ╖Ύ╝ΝίοΓόηεό▓κόεΚΎ╝ΝύΓ╣ίΘ╗έΑεό╖╗ίΛιέΑζό╖╗ίΛιϋψξύΦρόΙ╖Ύ╝Νϊ╕ΜώζλύγΕeveryoneύγΕόζΔώβΡίοΓίδ╛ϋχ╛ύ╜χίΞ│ίΠψήΑΓ
ύΓ╣ίΘ╗έΑεύκχίχγέΑζ ϊ╕ΜώζλόΚ╛ίΙ░έΑείχΚίΖρέΑζώΑΚώκ╣ίΞκΎ╝Νϊ╕Μίδ╛ήΑΓ

ύΓ╣ίΘ╗έΑεύ╝Ψϋ╛ΣέΑζήΑΓ
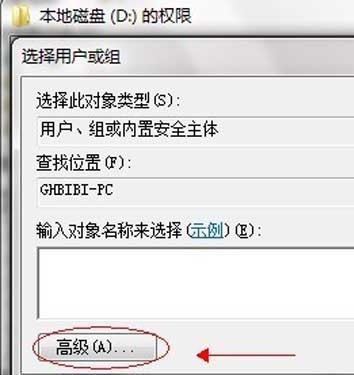
ύΓ╣ίΘ╗έΑεό╖╗ίΛιέΑζϋ┐βϊ╕ςϋοΒό│ρόΕΠΎ╝Νϊ╕ΑϋΙυώ╗αϋχνϋ┐βώΘΝώζλόαψό▓κόεΚeveryoneύΦρόΙ╖ύγΕΎ╝ΝώεΑϋοΒόΚΜίΛρό╖╗ίΛιΎ╝Νϊ╕ΑϋΙυίΖ▒ϊ║τϊ╕Ξϊ║ΗίνπίνγόΧ░ώΩχώλαίΘ║ίερϋ┐βώΘΝύγΕήΑΓ
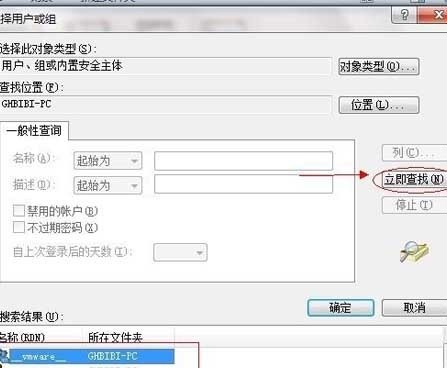
ύΓ╣ίΘ╗ίδ╛ϊ╕φέΑεώταύ║πέΑζήΑΓ

ύΓ╣ίΘ╗έΑεύτΜίΞ│όθξόΚ╛έΑζΎ╝Νϊ╕ΜώζλύγΕϊ╜Ξύ╜χί░▒ϊ╝γίΙΩίΘ║ύΦρόΙ╖ίΙΩϋκρΎ╝ΝόΚ╛ίΙ░everyone ύΦρόΙ╖Ύ╝ΝίΠΝίΘ╗ίχΔήΑΓ
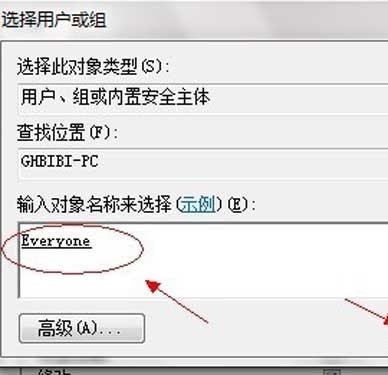
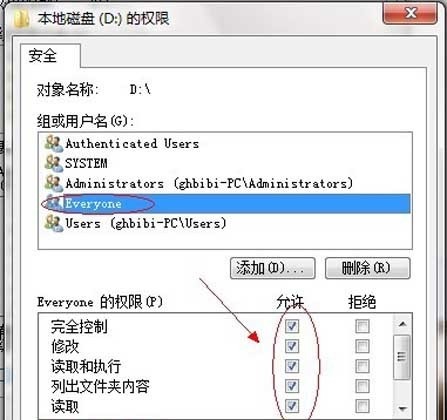
ύΓ╣ίΘ╗ύκχίχγήΑΓ
ύ╗βeveryoneύΦρόΙ╖ϋχ╛ύ╜χόζΔώβΡίοΓίδ╛ώΖΞύ╜χίΞ│ίΠψΎ╝ΝύΓ╣ίΘ╗έΑεύκχίχγέΑζίΘ║ύΟ░ϊ╕Μίδ╛ήΑΓ
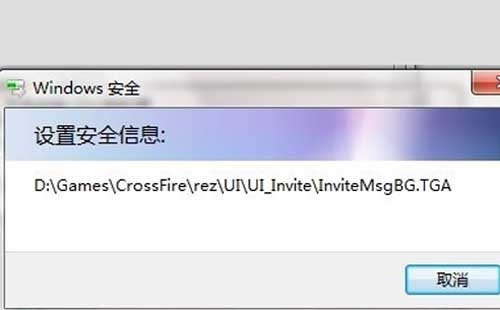
ύφΚόΨΘϊ╗╢ό╖╗ίΛιίχΝόψΧύΓ╣ίΘ╗έΑεύκχίχγέΑζΎ╝ΝίΙ░όφνίΖ▒ϊ║τϋχ╛ύ╜χίθ║όευίχΝόΙΡήΑΓ
Win7ίΠψϊ╗ξόΨ╣ϊ╛┐ύγΕίΤΝίΡΝί▒Αίθθύ╜ΣύγΕύΦρόΙ╖ίΖ▒ϊ║τόΨΘϊ╗╢όΙΨόΚΥίΞ░όε║Ύ╝Νϊ╜ΗώεΑϋοΒόεΚϊ╕Αϊ║δί┐ΖϋοΒύγΕϋχ╛ύ╜χΎ╝ΝώΤΙίψ╣win7ίΖ▒ϊ║τόΨΘϊ╗╢ίν╣ϋχ╛ύ╜χόΨ╣ό│Χί░▒ϊ╗Μύ╗ΞίΙ░ϋ┐βώΘΝΎ╝Νί╕Νόεδίψ╣ίνπίχ╢όεΚόΚΑί╕χίΛσ!
 ίξ╜ύΦρύγΕύ╜Σύδαίζγόηεϊ║Σ
ίξ╜ύΦρύγΕύ╜Σύδαίζγόηεϊ║Σ

ϋψΕϋχ║ίΚΞί┐Ζώκ╗ύβ╗ί╜ΧΎ╝Β
ό│ρίΗΝ