众所周知,我们进行项目展示的过程中,经常会遇到人物介绍的展示页,人物设计页的优劣在很大程度上对于展现公司的实力具有非常重要的影响,同时适合的动画设计也会给这页的设计起到锦上添花的作用。
废话不多说,我们先来看看效果图吧!

PPT源文件下载方式见文末!!!
第一步:
我们点击【插入】选项卡下的【图片】,导入相关的人物图片。


第二步:
我们需要截取图片人物头部的部分,因此点击【插入】选项卡下的形状,然后选中基本形状下的圆形,复制6个圆。
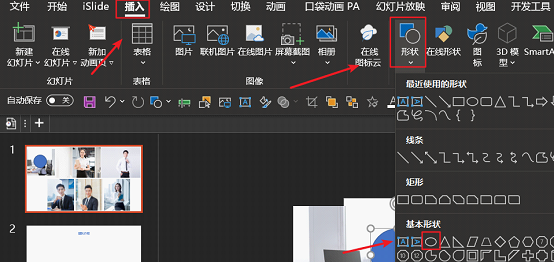
然后选中图片和圆形,进行布尔运算,如下动图所示:
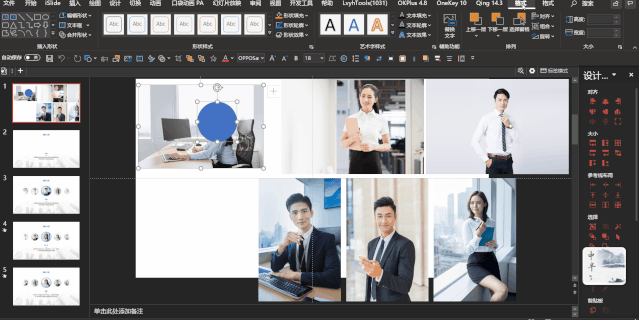
后面的照片同理,通过这种方法,我们快速从图片中截取六张同样大小的人物头像。
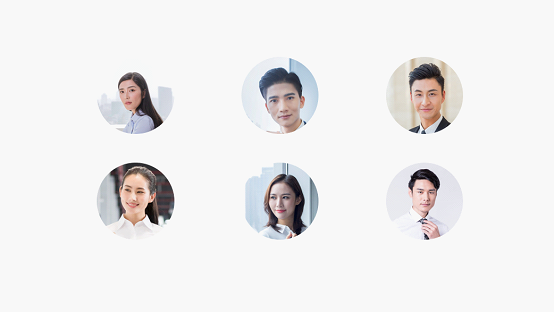
第三步:
我们需要对图片做进一步的细节调整,全选图片后为其添加边框,然后去掉图片的颜色,如下动图所示:

然后我们将六张照片分布在同一水平线上,在页面中的图片要保持平均分布,让其中一个放置在页面外侧,如下图所示:

然后将最中间的人物头像放大,同时将其改为原来的颜色,其他的将边框色改为灰色,如下动图所示:
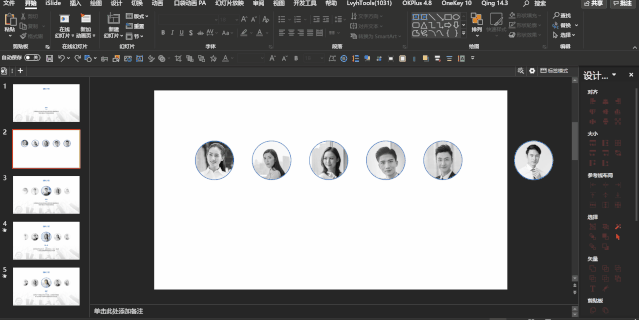
然后添加对应的文案,如下图所示:
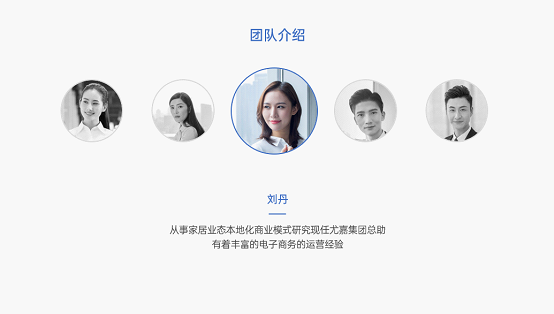
第四步:
这时,我们发现纯白的背景略有点单调,因为这页是关于人物介绍页的,所以可以加点相关的照片。如果直接放在底部容易使画面过于混乱,所以可以去色,然后再上方添加一个渐变蒙版。
首先我们插入照片,点击【格式】选项卡下的颜色中的颜色饱和度,饱和度数值为0%。
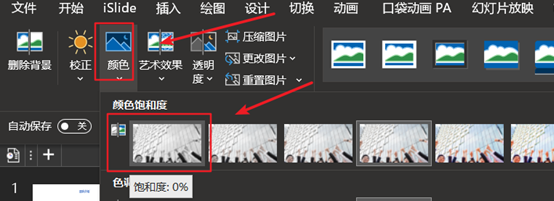
然后我们插入一个等大的矩形色块,将其覆盖在上面,将其填充改为【渐变填充】,类型为【线性】,角度为90°,两个光圈的颜色都是纯白。第一个光圈的位置为60%,透明度为0%;第二个光圈的位置为100%,透明度为60%。

最后选中图片和渐变蒙版,置于最底层,然后我们看下效果 :
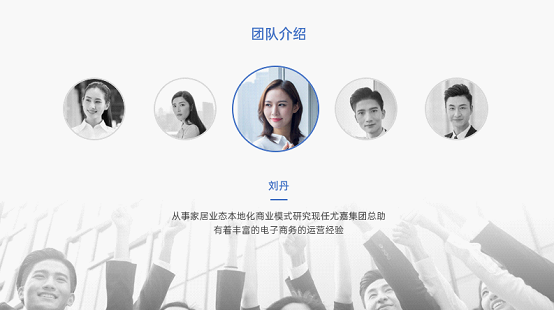
第五步:
我们将这页复制一份,按上述的方法,将照片整体往左边偏移一个照片的位置,然后将现在居中的图片改变格式,如下动图所示:
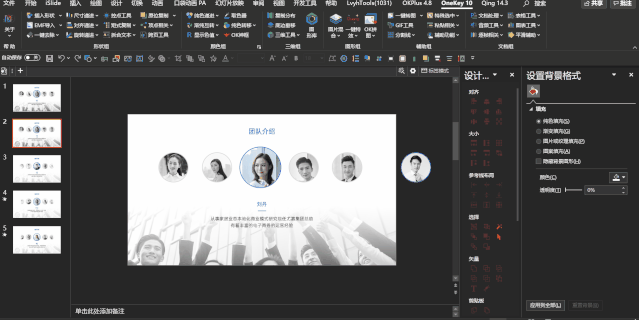
然后替换对应的文字,如下图所示:
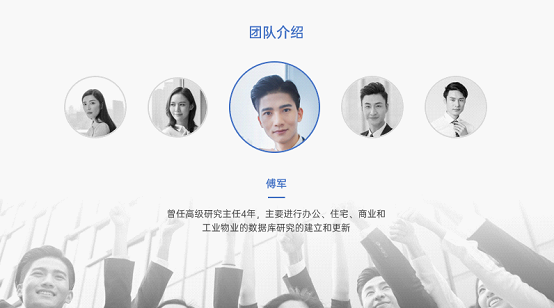
最后,我们把这份文字放在上一页的页面外围的右侧,如下图所示:

第六步:
这时我们需要添加平滑的切换效果,首先选中第二页,然后点击【切换】选项卡下的平滑即可。
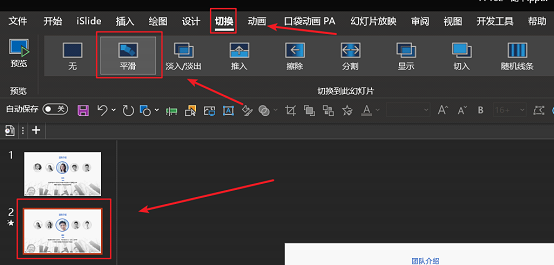
我们来看下效果:
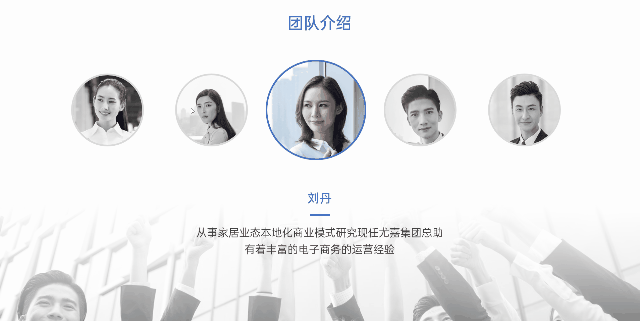
那么一个图片替换掉另一个图片的完整教学就基本结束了,后面的第三页也是同样的步骤,这里就不再赘述了。
今天的出场动画实现了两个效果:让人物根据介绍实现了平滑切换;被介绍人在整个画面中被突显。希望大家活学活用,为自己的学习或者工作增添更多的光彩!最后大家可以将做好的文档保存在坚果云,这样就不怕丢失也不怕需要历史版本,还能方便地将文件共享给其他人。坚果云的企业网盘是非常多人使用的,异次元,黑科技软件,科技大咖都在极力推荐,也推荐给大家。
 好用的网盘坚果云
好用的网盘坚果云

评论前必须登录!
注册