зӣ®еҪ•жҳҜж–Үз« зҡ„й«ҳеәҰжҖ»з»“пјҢд№ҹжҳҜеӨ§еӨҡж•°иҜ»иҖ…дәҶи§Јж–Үз« еҶ…е®№жңҖдјҳе…Ҳзҝ»йҳ…зҡ„зҺҜиҠӮгҖӮзӣ®еҪ•йЎөеҢ…еҗ«зҡ„еҶ…е®№иҷҪ然еҚҒеҲҶз®ҖеҚ•пјҢд»…д»…з”ұзј–еҸ·гҖҒж–Үеӯ—гҖҒйЎөз Ғжһ„жҲҗпјҢдҪҶеҲ¶дҪңеҮәдёҖд»Ҫж•ҙжҙҒгҖҒе№ІеҮҖгҖҒзҫҺи§Ӯзҡ„зӣ®еҪ•еҚҙ并йқһжҳ“дәӢгҖӮ
WordдёӯиҮӘеёҰзҡ„вҖңиҮӘеҠЁзӣ®еҪ•вҖқеҠҹиғҪдҪҝжҲ‘们еҸҜд»ҘеҫҲж–№дҫҝзҡ„з”ҹжҲҗзӣ®еҪ•пјҢ并еҜ№е…¶ж ·ејҸиҝӣиЎҢи®ҫи®ЎпјҢжҺҘдёӢжқҘе°ұдёәеӨ§е®¶и§ЈеҰӮдҪ•дҪҝз”ЁWordзҡ„вҖңиҮӘеҠЁзӣ®еҪ•вҖқеҠҹиғҪгҖӮ
дёҖгҖҒи®ҫзҪ®ж Үйўҳж ·ејҸиҮӘеҠЁзӣ®еҪ•зҡ„з”ҹжҲҗеҚҒеҲҶдҫқиө–вҖңж ·ејҸвҖқе’ҢвҖңеӨҡзә§еҲ—иЎЁвҖқеҠҹиғҪгҖӮйҰ–е…ҲпјҢе’ұ们йңҖиҰҒж №жҚ®ж–Үз« зҡ„еҶ…е®№дёәдёҚеҗҢж Үйўҳи®ҫзҪ®дёҚеҗҢзҡ„ж ·ејҸгҖӮWordдёӯй»ҳи®Өз»ҷеҮәдәҶвҖңж Үйўҳ1гҖҒж Үйўҳ2гҖҒж Үйўҳ3гҖҒжӯЈж–ҮвҖқзӯүж Үйўҳж ·ејҸпјҢеӨ§е®¶еҸҜд»ҘзӣҙжҺҘе°Ҷй»ҳи®Өж ·ејҸеә”з”ЁдәҺж ҮйўҳпјҢжҲ–иҖ…ж №жҚ®дёӘдәәйңҖжұӮеҜ№ж Үйўҳж ·ејҸиҝӣиЎҢдҝ®ж”№гҖӮеҰӮдёӢеӣҫжүҖзӨәдёәеә”з”Ёй»ҳи®Өж ·ејҸгҖӮ

жҠҖе·§жҸҗзӨәпјҡиӢҘиҰҒеҜ№ж Үйўҳж ·ејҸиҝӣиЎҢиҮӘе®ҡд№үи®ҫзҪ®пјҢйҰ–е…ҲйңҖиҰҒйҖүдёӯзӣ®ж Үж ·ејҸпјҢеҸій”®еҚ•еҮ»йҖүжӢ©вҖңдҝ®ж”№вҖқе‘Ҫд»ӨпјҢеңЁвҖңж јејҸвҖқдёӯеҜ№еӯ—дҪ“е’Ңж®өиҗҪзӯүиҝӣиЎҢиҜҰз»Ҷи®ҫзҪ®гҖӮйңҖиҰҒжіЁж„Ҹзҡ„жҳҜпјҢдёҚеҗҢзә§еҲ«зҡ„ж ҮйўҳеңЁеӯ—дҪ“жҲ–ж®өиҗҪж јејҸдёҠеҸҜд»ҘдёҖиҮҙпјҢдҪҶеҝ…йЎ»зЎ®дҝқвҖңеӨ§зәІзә§еҲ«вҖқжҳҜдёҚеҗҢзҡ„гҖӮйҖҡеёёпјҢз« ж Үйўҳдёә1зә§пјҢиҠӮж Үйўҳдёә2зә§пјҢж®өж Үйўҳдёә3зә§пјҢжӯЈж–ҮдҪҝз”ЁвҖңжӯЈж–Үж–Үжң¬вҖқпјҢеҰӮжңүжӣҙеӨҡж Үйўҳзә§еҲ«пјҢеҸҜ继з»ӯж·»еҠ гҖӮ
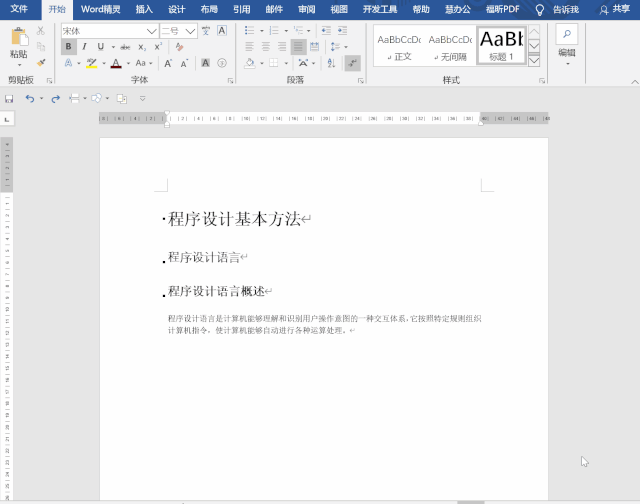
дәҢгҖҒе®ҡд№үеӨҡзә§еҲ—иЎЁи®ҫзҪ®еҘҪж Үйўҳж ·ејҸеҗҺпјҢдёӢдёҖжӯҘиҰҒи§ЈеҶізҡ„й—®йўҳдҫҝжҳҜж Үйўҳзҡ„иҮӘеҠЁзј–еҸ·гҖӮйҖҡиҝҮеҲӣе»әеӨҡзә§еҲ—иЎЁпјҢжҲ‘们еҸҜд»ҘдёәдёҚеҗҢзә§еҲ«зҡ„ж Үйўҳи®ҫзҪ®дёҚеҗҢж јејҸзҡ„зј–еҸ·гҖӮзӮ№еҮ»гҖҗејҖе§ӢгҖ‘-гҖҗеӨҡзә§еҲ—иЎЁгҖ‘-гҖҗе®ҡд№үж–°зҡ„еӨҡзә§еҲ—иЎЁгҖ‘пјҢеңЁжү“ејҖзҡ„вҖңе®ҡд№үж–°еӨҡзә§еҲ—иЎЁвҖқеҜ№иҜқжЎҶдёӯеҸҜд»ҘдёәдёҚеҗҢзә§еҲ«зҡ„ж ҮйўҳеҲҶеҲ«и®ҫзҪ®зј–еҸ·еҪўејҸгҖӮжҜ”еҰӮиҝҷйҮҢеңЁвҖңеҚ•еҮ»иҰҒдҝ®ж”№зҡ„зә§еҲ«вҖқдёӯеҲҶеҲ«йҖүжӢ©1гҖҒ2гҖҒ3зӯүзә§еҲ«пјҢ并дёәе…¶и®ҫзҪ®зј–еҸ·ж јејҸеҸҠж ·ејҸгҖӮ然еҗҺеңЁеҸідҫ§вҖңе°Ҷзә§еҲ«й“ҫжҺҘеҲ°ж ·ејҸвҖқдёӯйҖүжӢ©еҜ№еә”зә§еҲ«зҡ„ж Үйўҳж ·ејҸпјҢеҚіеҸҜз”ҹжҲҗжӯЈзЎ®зҡ„еӨҡзә§еҲ—иЎЁдәҶгҖӮ
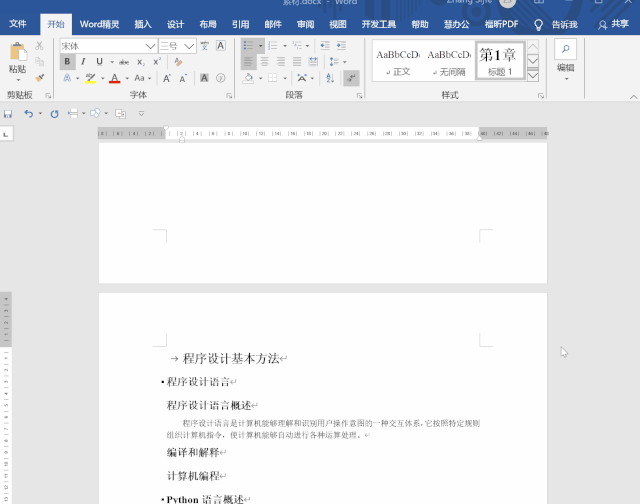
дёүгҖҒиҮӘеҠЁз”ҹжҲҗзӣ®еҪ•еҪ“жҲ‘们и®ҫзҪ®еҘҪеӨҡзә§еҲ—иЎЁеҗҺпјҢзӮ№еҮ»гҖҗеј•з”ЁгҖ‘-гҖҗзӣ®еҪ•гҖ‘жҢүй’®пјҢеҸҜйҖүжӢ©WordжҸҗдҫӣзҡ„зӣ®еҪ•жЁЎжқҝз”ҹжҲҗзӣ®еҪ•пјӣд№ҹеҸҜд»ҘйҖҡиҝҮгҖҗиҮӘе®ҡд№үзӣ®еҪ•гҖ‘еҜ№зӣ®еҪ•ж ·ејҸиҝӣиЎҢиҮӘе®ҡд№үи®ҫзҪ®еҗҺз”ҹжҲҗзӣ®еҪ•гҖӮдҫӢеҰӮпјҢиҝҷйҮҢйҖүжӢ©вҖңиҮӘе®ҡд№үзӣ®еҪ•вҖқпјҢжү“ејҖвҖңзӣ®еҪ•вҖқеҜ№иҜқжЎҶпјҢеңЁе…¶дёӯеҸҜд»Ҙи®ҫзҪ®вҖңжҳҫзӨәйЎөз ҒвҖқгҖҒвҖңйЎөз ҒеҸіеҜ№йҪҗвҖқгҖҒвҖңеҲ¶иЎЁз¬ҰвҖқеҸҠвҖңжҳҫзӨәзә§еҲ«вҖқгҖӮеҰӮжһңжғіиҰҒжӣҙж”№зӣ®еҪ•зҡ„ж ·ејҸпјҢеҸӘйңҖеңЁвҖңзӣ®еҪ•вҖқеҜ№иҜқжЎҶдёӯзӮ№еҮ»вҖңдҝ®ж”№вҖқжҢүй’®пјҢжү“ејҖвҖңдҝ®ж”№ж ·ејҸвҖқеҜ№иҜқжЎҶеҚіеҸҜиҝӣиЎҢзӣ®еҪ•ж ·ејҸзҡ„дҝ®ж”№пјҢеҰӮдёӢеӣҫжүҖзӨәгҖӮ
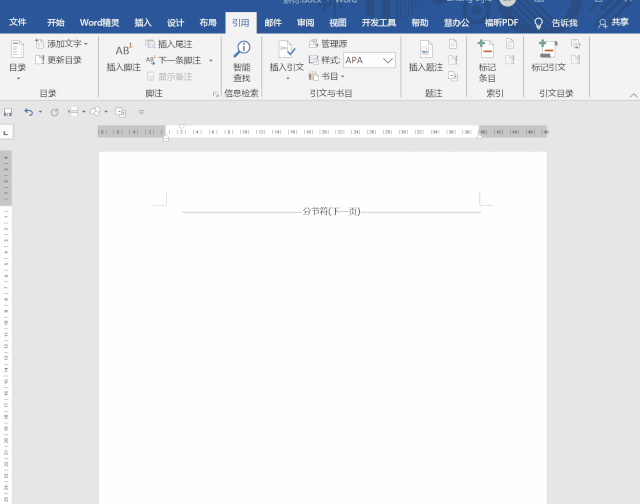
жіЁж„ҸпјҢиҝҷйҮҢзҡ„зә§еҲ«1гҖҒ2гҖҒ3еҲҶеҲ«еҜ№еә”зҡ„зӣ®еҪ•ж ·ејҸдёәTOC1гҖҒTOC2гҖҒTOC3пјҢиӢҘжңүжӣҙеӨҡзә§еҲ«еҲҷд»ҘжӯӨзұ»жҺЁгҖӮжӯӨж—¶пјҢеҸҜзңӢеҲ°зӣ®еҪ•е·ІиҮӘеҠЁз”ҹжҲҗе•ҰпјҒдҪҶдҪ дјҡеҸ‘зҺ°пјҢйҖҡиҝҮвҖңиҮӘе®ҡд№үзӣ®еҪ•вҖқж–№ејҸз”ҹжҲҗзҡ„зӣ®еҪ•жҳҜдёҚеёҰжңүвҖңзӣ®еҪ•вҖқдәҢеӯ—зҡ„пјҢе’ұ们еҸҜд»ҘжүӢеҠЁиҫ“е…Ҙ并и°ғж•ҙж јејҸгҖӮ
иҝҷж ·пјҢдёҖдёӘзҡ„зӣ®еҪ•е°ұе®һзҺ°дәҶгҖӮжҖ»з»“дёҖдёӢпјҢйҰ–е…ҲеңЁвҖңж ·ејҸвҖқдёӯе»әз«Ӣж Үйўҳзә§еҲ«пјҢ然еҗҺдёәеҗ„зә§ж Үйўҳи®ҫзҪ®вҖңеӨҡзә§еҲ—иЎЁвҖқпјҢжңҖеҗҺйҖҡиҝҮвҖңиҮӘе®ҡд№үзӣ®еҪ•вҖқжҸ’е…Ҙзӣ®еҪ•еҚіеҸҜе®ҢжҲҗзӣ®еҪ•иҮӘеҠЁз”ҹжҲҗгҖӮжңҖеҗҺеӨ§е®¶еҸҜд»Ҙе°ҶеҒҡеҘҪзҡ„ж–ҮжЎЈдҝқеӯҳеңЁеқҡжһңдә‘пјҢиҝҷж ·е°ұдёҚжҖ•дёўеӨұд№ҹдёҚжҖ•йңҖиҰҒеҺҶеҸІзүҲжң¬пјҢиҝҳиғҪж–№дҫҝең°е°Ҷж–Ү件е…ұдә«з»ҷе…¶д»–дәәгҖӮеқҡжһңдә‘зҡ„дјҒдёҡзҪ‘зӣҳжҳҜйқһеёёеӨҡдәәдҪҝз”Ёзҡ„пјҢејӮж¬Ўе…ғпјҢ黑科жҠҖиҪҜ件пјҢ科жҠҖеӨ§е’–йғҪеңЁжһҒеҠӣжҺЁиҚҗпјҢд№ҹжҺЁиҚҗз»ҷеӨ§е®¶гҖӮ
 еҘҪз”Ёзҡ„зҪ‘зӣҳеқҡжһңдә‘
еҘҪз”Ёзҡ„зҪ‘зӣҳеқҡжһңдә‘


иҜ„и®әеүҚеҝ…йЎ»зҷ»еҪ•пјҒ
жіЁеҶҢ