寄语:因为人生多变,命运多舛,做人应像向日葵一样,即使果实累累,仍是低下头默默不语。因为,即使你不言语,阳光也自会明白你的丰硕,风雨也自会知道你的优秀。人生路漫长,有些路只有坚持走下去,时间会让一颗灵魂,变得越来越动人。
Word文档怎么制作双色字?Word怎么做双色字?本期Word小编就与大家聊聊相关的制作技巧。
1、借用图片工具
在文档中输入两个一样的文本内容和大小,然后分别设置好颜色,如下图所示:

然后选中并复制其中的一个文本,点击开始——剪贴板——粘贴——选择性粘贴,在打开的界面中选择【图片(增强型图元文件)】,同理,设置另外一个文本。

之后选中其中一个图片,点击布局选项——浮于文字上方,然后将图片移到另一个合适的位置,随后点击格式——大小——裁剪,将图片裁剪一半即可。
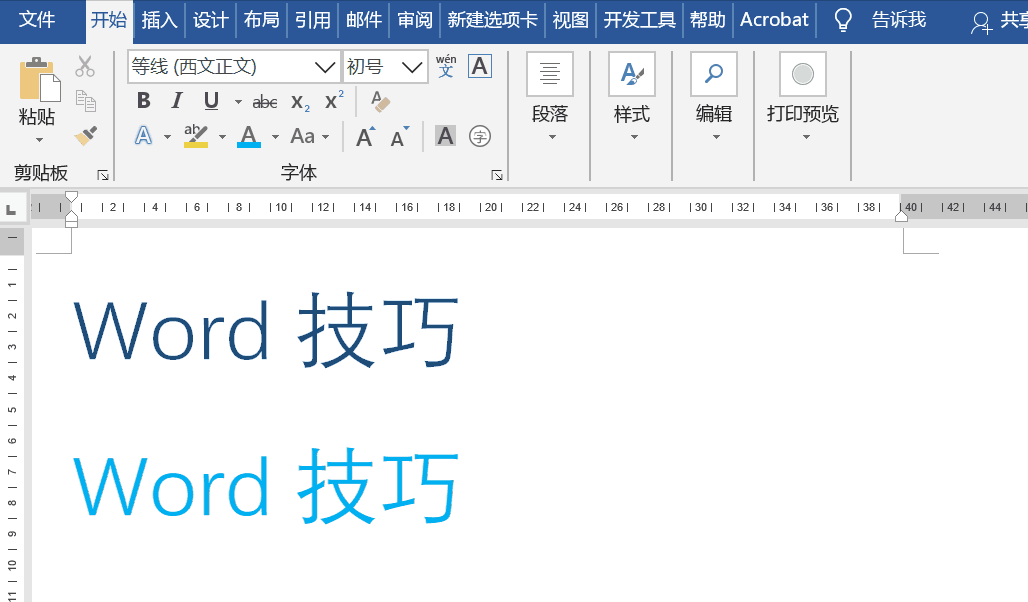
2、借用艺术字
选中文本,点击插入——文本——艺术字,选择一种合适的样式,然后选中文本,右击选择设置形状格式,之后在打开的界面中选择文本选项——渐变填充,在文本填充中设置好光圈颜色,而在文本轮廓中设置无线条即可。

PS:设置形状格式的界面还可以通过绘图工具进入,具体如下图所示:
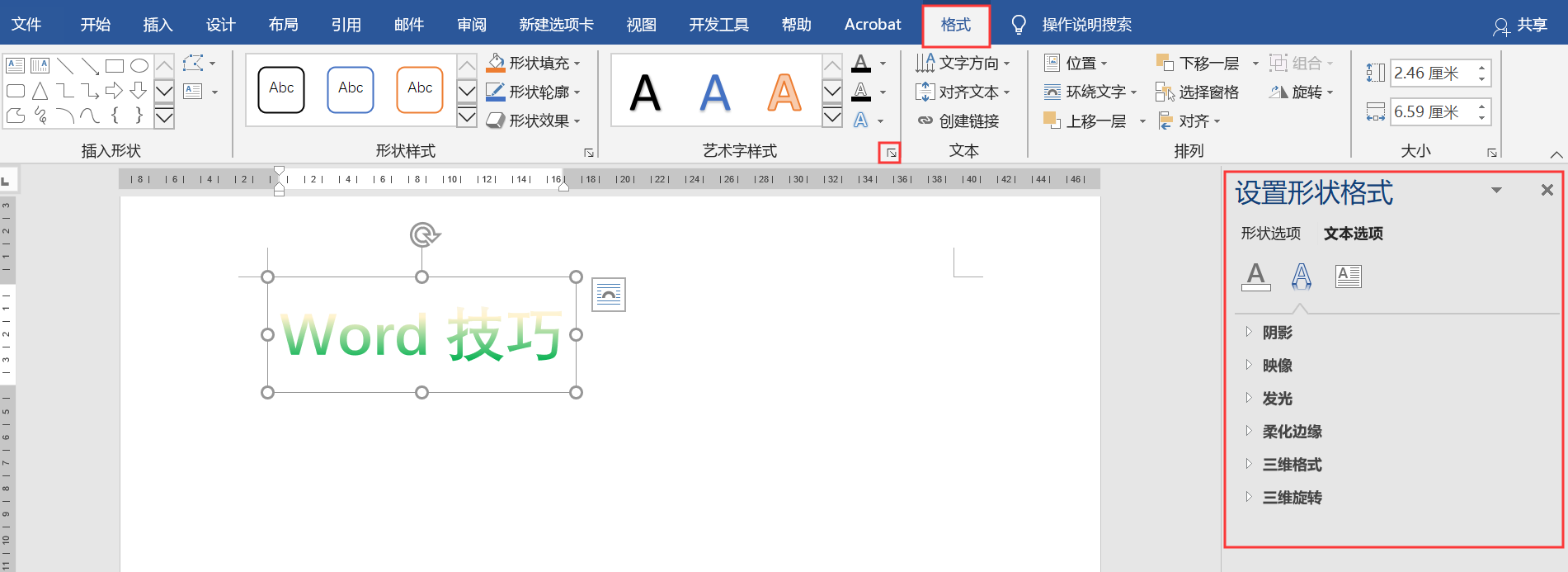
现在知道如何制作双色字了吧,本文就分享到这了,希望能对你有所帮助啊,最后推荐大家使用坚果云将做好的word文档保存到坚果云,使用坚果云,用户可以轻松实现文件备份、分享和移动访问,实现便捷高效的协同办公。
 好用的网盘坚果云
好用的网盘坚果云


评论前必须登录!
注册