在之前的文章中我们介绍到,可以通过添加自定义单元格格式的数据标签来显示变化率,让数据比较在条形图中一览无余。但是在操作中,我们遇到一个问题:最后美化图表的时候,对于变化率上升、下降的数据标签要单独去设置颜色,而且只能一个一个设置。
这个操作机械而繁琐,如果数据标签比较多的话,这是个低效的过程。所以,今天我们来尝试另一种方法:借助散点图来添加数据标签,达到批量修改变化率的颜色效果。
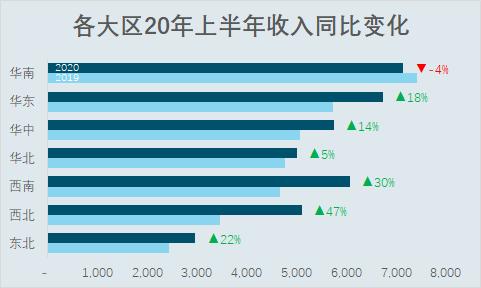
由于正负标签的颜色不同,所以要添加两组散点图来达到批量操作。那散点图怎么来添加呢?
关键是要知道它的X、Y轴取值。X轴我们知道,就是等于2020年的收入数据即可。而Y值呢,以前我们一般的操作是根据系列名称的数量,减去0.5,以便散点图能够落在条形图的中间。
但这里你仔细观察,稍有些不同,右侧的数据标签是在中间以上一点的位置,所以Y轴的位置,我们不能减去0.5,而只能减去一个比0.5小一些的数。这里,我们可以减去0.35(可以根据效果来测试调整大小)。
下面来说具体操作。
1. 准备好数据源(数据虚拟)
除了前面说到的添加散点图的数据,我们还需要将标签区分正、负来添加,因为两组散点图,要分别添加正、负标签,所以数据标签从数据源上也要做拆分。

2. 选择合适图表
选中A1:C8单元格区域,插入簇状条形图。
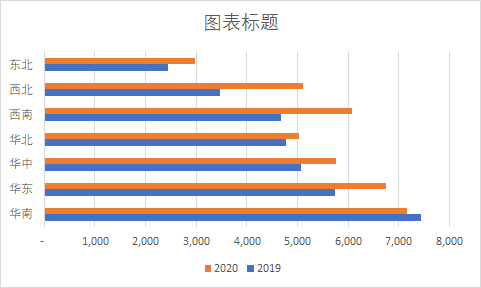
3. 条形图设置逆序类别
双击纵坐标轴,按以下路径设置:设置坐标轴格式→坐标轴选项→勾选“逆序类别”。
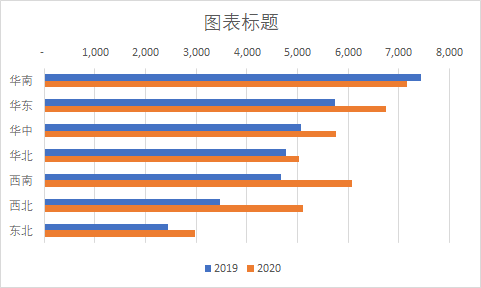
这是条形图必要的一步(使得条形图的顺序与数据源顺序保持一致),所以建议放在前面,以免后面忘记。
4. 调整条形图顺序
选中任意条形图,按以下路径设置:右击“选择数据”→选择数据源→选中图例项下的“2019”→右上角单击“下移”→确定即可。

这步是为了让对比效果更直观,提高图表的可读性。毕竟2019年是被比较的,是陪衬的,所以放在下面。
5. 添加一个数据系列并将图表类型改为散点图
选中条形图,按以下路径设置:右击“选择数据”→选择数据源→图例项下选择“添加”→编辑数据系列→系列名称设置为“辅助1”→确定即可。
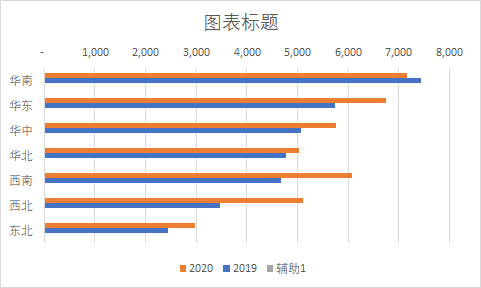
可以从图例中看出已添加的辅助1,只不过它此时还是默认的簇状条形图,而且没有赋值,所以在图表中肉眼不可见。
再按以下路径更改图表类型:选中条形图→右击“更改系列图表类型”→组合图→自定义组合下,将辅助1的图表类型更改为“散点图”。
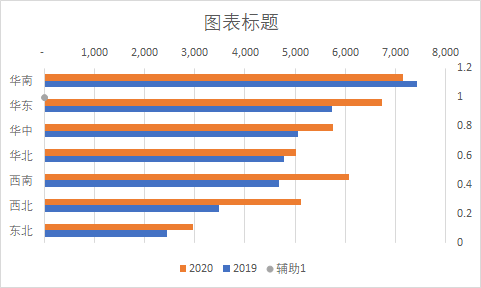
这个操作后,散点图就呈现出来了,你可以在图表中看到。接下来给散点图赋值:选中散点图→右击“选择数据”→选择数据源→图例项下选中辅助1,单击“编辑”→X轴系列值设置为G3:G9,Y轴系列值设置为H3:H9。

到这里,我们添加好了一组散点图,它只能用来放正的标签。所以,我们还需要按同样的方法添加一组相同的散点图,用来放负的标签。这里具体操作就不展开了。
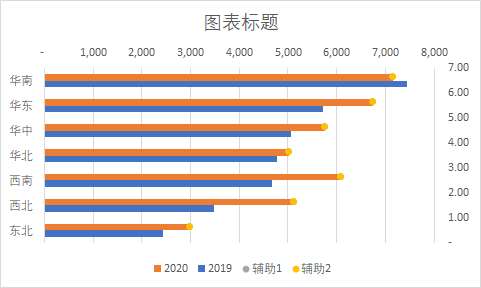
到这里,两组散点图都已经添加,你可以从图表中看到。但由于两组散点图的标签位置完全一致,所以只能看到辅助2,而辅助1被覆盖住了。
接下来,我们可以分别给两组散点图添加数据标签。
6. 给散点图添加数据标签
通过“格式”选项卡下选中辅助1,右击“添加数据标签”。选中数据标签,按以下路径设置:设置数据标签格式→标签选项→勾选单元格中的值,将数据标签区域选择为J3:J9→取消勾选“Y值”→选中数据标签→设置为绿色。

按同样的方式,给辅助2添加数据标签,并设置为红色。

到这里,图表轮廓已经出来,接下来就是一些美化工作。
7. 美化图表
删除网格线;隐藏Y轴右侧坐标轴;给第一组“华南”添加“系列名称”的数据标签,并将颜色字体设置为白色,并删除图例;调整条形图间隙宽度;调整横坐标轴到下方;取消散点图的标记;调整条形图与图表颜色填充;添加图表标题;字体字号等。
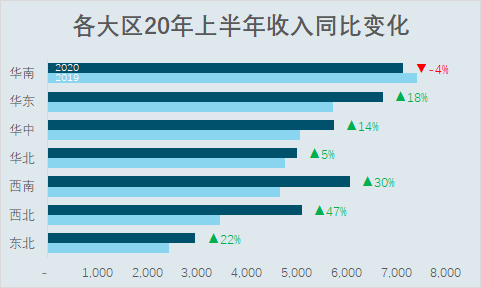
今天的分享就到这里,非常感谢你的耐心阅读,希望对你有所启发。
 好用的网盘坚果云
好用的网盘坚果云


评论前必须登录!
注册