д»Ҡж—ҘеҲҶдә«дё»йўҳпјҡ收ж”ҜжҢҮж Үеўһй•ҝзҺҮеҰӮдҪ•еҮҶзЎ®еҸҜи§ҶеҢ–е‘ҲзҺ°гҖӮ
е…ҲиҜҙжҳҺдёӢпјҡжң¬ж–Үж“ҚдҪңдҪҝз”Ёзҡ„жҳҜ2019зүҲжң¬пјҢ2013зүҲжң¬д»ҘдёҠж“ҚдҪңз•Ңйқўд№ҹе·®дёҚеӨҡгҖӮеҰӮжһңжҳҜ2013д»ҘдёӢзүҲжң¬пјҢж“ҚдҪңз•ҢйқўеҸҜиғҪдјҡжңүе·®ејӮпјҢдҪҶеҠҹиғҪйғҪжңүпјҢиҰҒиҮӘе·ұжүҫжүҫгҖӮ
еүҚдёӨеӨ©жҲ‘иҝһз»ӯеҲҶдә«дәҶExcelдёӯеҸҜи§ҶеҢ–еўһй•ҝзҺҮзҡ„2з§Қж–№жі•пјҡ第1з§ҚпјҢеҖҹеҠ©ExcelеҶ…зҪ®еӣҫж ҮйӣҶпјӣ第2з§ҚпјҢиҮӘе®ҡд№үеҚ•е…ғж јж јејҸгҖӮ
еңЁжҳЁеӨ©зҡ„ж–Үз« жңҖеҗҺпјҢжҲ‘д№ҹжҸҗеҲ°дәҶ2з§Қж–№жі•дёӯпјҢ第1з§ҚExcelеҶ…зҪ®еӣҫж ҮйӣҶдёӯйўңиүІжҳҜй»ҳи®Өзҡ„пјҢдёҚеҸҜи°ғж•ҙгҖӮиҖҢ第2з§ҚиҮӘе®ҡд№үеҚ•е…ғж јж јејҸзҡ„ж–№жі•е…ӢжңҚдәҶиҝҷдёҖдёҚи¶іпјҢеҸҜд»ҘиҮӘе®ҡд№үи°ғж•ҙйўңиүІгҖӮ
е°Ҫз®ЎеҰӮжӯӨпјҢиҝҳжңүдёҖдёӘдёҚи¶іжҳҜе®ғ们йғҪжңүзҡ„пјҡеҸӘиғҪдҫқжҚ®ж•°еҖјеӨ§е°ҸжқҘеҢәеҲҶз®ӯеӨҙпјҲд»Ҙз®ӯеӨҙдёәдҫӢпјүзҡ„ж–№еҗ‘дёҺйўңиүІгҖӮжҜ”еҰӮд»ҘжҹҗдёҖж•°еҖјдёәеҹәеҮҶпјҢеӨ§дәҺе®ғзҡ„иЎЁзӨәеўһй•ҝпјҢеҫҖеҫҖз”Ёз»ҝиүІеҗ‘дёҠз®ӯеӨҙиЎЁзӨәеҲ©еҘҪпјӣе°ҸдәҺе®ғзҡ„иЎЁзӨәеҮҸе°‘пјҢеҫҖеҫҖз”ЁзәўиүІеҗ‘дёӢз®ӯеӨҙиЎЁзӨәдёҚеҘҪгҖӮ
еҸҜжҳҜпјҢжңүж—¶еҖҷд»…д»…дҫқжҚ®еўһеҮҸеҸҳеҢ–еҲӨж–ӯжҳҜдёҚеӨҹзҡ„гҖӮжҜ”еҰӮеҲ©ж¶ҰиЎЁдёӯзҡ„еҗ„зұ»жҢҮж ҮпјҢ收е…Ҙзұ»жҢҮж Үеўһй•ҝпјҢз”Ёз»ҝиүІеҗ‘дёҠз®ӯеӨҙпјҢж„Ҹе‘ізқҖеҲ©еҘҪгҖӮиҖҢжҲҗжң¬зұ»жҢҮж Үеўһй•ҝпјҢе°ұдёҚжҳҜеҲ©еҘҪзҡ„ж„ҸжҖқдәҶгҖӮ
дҪҶиҝҷдёӘж—¶еҖҷпјҢеҰӮжһңиҝҳжҳҜз”ЁеүҚйқўзҡ„ж–№жі•пјҢж №жҚ®ж•°еҖјеӨ§е°ҸжқҘеҒҡеҢәеҲҶзҡ„иҜқпјҢйӮЈд№ҲжҲҗжң¬еўһй•ҝд№ҹдјҡе‘ҲзҺ°з»ҝиүІеҗ‘дёҠз®ӯеӨҙпјҢиҝҷе°ұеҫҲе®№жҳ“з»ҷдәәиҜҜеҜјпјҢи®ӨдёәжҲҗжң¬еўһй•ҝжҳҜеҘҪзҡ„гҖӮ
жүҖд»ҘпјҢеғҸеҲ©ж¶ҰиЎЁдёӯзҡ„еҗ„зұ»жҢҮж ҮеҸҳеҢ–пјҢйҷӨдәҶеўһеҮҸж–№еҗ‘пјҢжҲ‘们иҝҳйңҖиҰҒдҫқжҚ®еўһеҮҸжҖ§иҙЁжқҘзІҫеҮҶеҸҜи§ҶеҢ–гҖӮжүҖд»ҘпјҢеҫҲжҳҺжҳҫпјҢеүҚйқў2з§Қж–№жі•йғҪиЎҢдёҚйҖҡдәҶпјҢйӮЈиҝҷз§Қеўһй•ҝзҺҮеҸҲиҰҒжҖҺд№ҲеҸҜи§ҶеҢ–е‘ўпјҹд»ҠеӨ©е°ұжқҘеҲҶдә«ж–№жі•пјҡзү№ж®Ҡеӯ—з¬Ұ+жқЎд»¶ж јејҸгҖӮ
дёҫдёӘдҫӢеӯҗпјҡиҝҷжҳҜдёҖдёӘз®ҖеҢ–еҗҺзҡ„еҲ©ж¶ҰиЎЁпјҢзҺ°еңЁе·Із»Ҹе‘ҲзҺ°дәҶ2е№ҙзҡ„ж•°жҚ®жҜ”иҫғпјҲж•°жҚ®иҷҡжӢҹпјүгҖӮ

з»ҷе®ғеҒҡеҮәиҝҷж ·зҡ„еҸҜи§ҶеҢ–ж•ҲжһңпјҢеўһеҮҸж–№еҗ‘е‘ҲзҺ°е°ұжҜ”иҫғзІҫеҮҶпјҡ
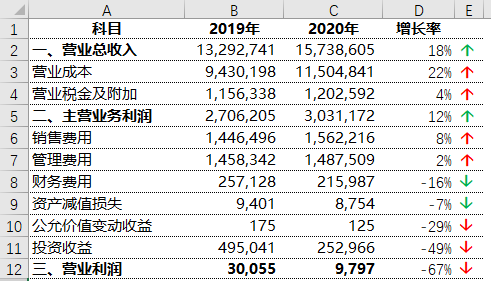
иҝҷдёӘиЎЁдёӯпјҢз®ӯеӨҙж–№еҗ‘иЎЁзӨәеўһеҮҸж–№еҗ‘пјҢеҗ‘дёҠиЎЁзӨәеўһеҠ пјҢеҗ‘дёӢиЎЁзӨәеҮҸе°‘пјӣз®ӯеӨҙйўңиүІиЎЁзӨәеўһеҮҸжҖ§иҙЁпјҢзәўиүІз®ӯеӨҙиЎЁзӨәдёҚеҘҪзҡ„пјҢз»ҝиүІз®ӯеӨҙиЎЁзӨәеҲ©еҘҪзҡ„гҖӮ
д№ҹе°ұжҳҜиҜҙпјҢиҝҷйҮҢзҡ„ж•°жҚ®еҸҜи§ҶеҢ–пјҢи·ҹеҺҹжқҘдёҚдёҖж ·дәҶгҖӮйҖҡиҝҮз®ӯеӨҙж–№еҗ‘иҖғиҷ‘дәҶеўһеҮҸж–№еҗ‘пјҢйҖҡиҝҮз®ӯеӨҙйўңиүІиҖғиҷ‘дәҶеўһеҮҸеұһжҖ§гҖӮйӮЈиҝҷдёӘж•ҲжһңжҖҺд№ҲеҒҡеҮәжқҘзҡ„е‘ўпјҹеүҚйқўе·Із»ҸжҸҗеҲ°пјҡзү№ж®Ҡеӯ—з¬Ұ+жқЎд»¶ж јејҸгҖӮжҖҺд№ҲжқҘзҗҶи§Је‘ўпјҹиҝҷйҮҢйқўе…¶е®һеҸҜд»ҘеҲҶдёә2жӯҘгҖӮ
第1жӯҘпјҡеҖҹеҠ©зү№ж®Ҡеӯ—з¬Ұи®ҫе®ҡз®ӯеӨҙж–№еҗ‘пјҢдҪҝеҫ—еўһй•ҝзҺҮдёәжӯЈзҡ„з®ӯеӨҙеҗ‘дёҠпјҢеўһй•ҝзҺҮдёәиҙҹзҡ„з®ӯеӨҙеҗ‘дёӢпјҢеўһй•ҝзҺҮдёә0зҡ„дёҚжҳҫзӨәпјӣ
第2жӯҘпјҡйҖҡиҝҮжқЎд»¶ж јејҸи®ҫе®ҡз®ӯеӨҙйўңиүІгҖӮж— и®әз®ӯеӨҙжҳҜеҗ‘дёҠиҝҳжҳҜеҗ‘дёӢпјҢиЎЁзӨәеҲ©еҘҪзҡ„пјҢи®ҫзҪ®дёәз»ҝиүІпјӣиЎЁзӨәдёҚеҘҪзҡ„пјҢи®ҫзҪ®дёәзәўиүІгҖӮ
еҘҪпјҢдәҶи§ЈдәҶеҹәжң¬еҺҹзҗҶпјҢдёӢйқўжқҘе…·дҪ“иҜҙж“ҚдҪңгҖӮ
1. жүҫеҲ°зү№ж®Ҡеӯ—з¬ҰвҶ‘вҶ“
дҪ еҸҜд»ҘйҖҡиҝҮд»ҘдёӢи·Ҝеҫ„жүҫеҲ°пјҡжҸ’е…ҘвҶ’з¬ҰеҸ·вҶ’еӯ—дҪ“вҶ’WingdingsвҶ’вҶ‘вҶ’вҶ“гҖӮжҸ’е…ҘеҲ°з©әзҷҪеҚ•е…ғж јеҗҺпјҢдҪ дјҡеҸ‘зҺ°е®ғеңЁзј–иҫ‘ж Ҹе‘ҲзҺ°жҳҜиҝҷж ·зҡ„пјҡГЎГўгҖӮ

2. и®ҫзҪ®зү№ж®Ҡеӯ—з¬Ұ
ж №жҚ®еүҚйқўи®Ізҡ„第1жӯҘеҺҹзҗҶпјҢжҲ‘们йңҖиҰҒж №жҚ®еўһй•ҝзҺҮеӨ§е°ҸжқҘеҲӨж–ӯз®ӯеӨҙж–№еҗ‘гҖӮиҖҢз®ӯеӨҙжҳҜзү№ж®Ҡеӯ—з¬ҰжқҘиЎЁзӨәзҡ„пјҢжүҖд»ҘеңЁE2еҚ•е…ғж јзј–иҫ‘е…¬ејҸпјҡ=IF(D2>0,”ГЎ”,IF(D2<0,”Гў”,””))пјҢ并е°Ҷе…¬ејҸеЎ«е……еҲ°E12еҚ•е…ғж јгҖӮ
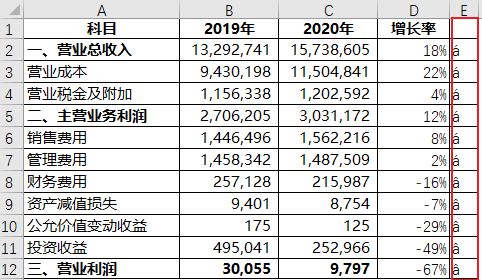
3. йҮҚж–°е°Ҷзү№ж®Ҡеӯ—з¬Ұеӯ—дҪ“и°ғж•ҙдёәWingdingsпјҢиҝҷж ·дҫҝе‘ҲзҺ°дәҶз®ӯеӨҙзҡ„ж–№еҗ‘гҖӮ
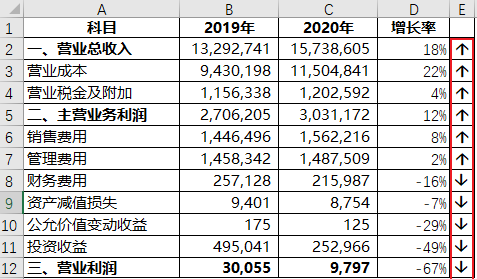
4. з»ҷзү№ж®Ҡеӯ—з¬Ұи®ҫзҪ®жқЎд»¶ж јејҸпјҢдҪҝеҫ—еҲ©еҘҪзҡ„йғҪз”Ёз»ҝиүІз®ӯеӨҙиЎЁзӨәпјҢдёҚеҘҪзҡ„йғҪз”ЁзәўиүІз®ӯеӨҙиЎЁзӨәгҖӮ
йӮЈеҲ©еҘҪдёҺдёҚеҘҪеҰӮдҪ•жқҘеҲӨж–ӯе‘ўпјҹжҲ‘们зҹҘйҒ“пјҢ收е…Ҙзұ»гҖҒеҲ©ж¶Ұзұ»жҢҮж Үеўһй•ҝжҳҜеҲ©еҘҪпјҢеҮҸе°‘дҫҝжҳҜдёҚеҘҪпјҢжҲҗжң¬зұ»жҢҮж Үеўһй•ҝжҳҜдёҚеҘҪпјҢеҮҸе°‘дҫҝжҳҜеҲ©еҘҪгҖӮ
ж №жҚ®иҝҷдёӘйҖ»иҫ‘пјҢжҲ‘们еҸҜд»Ҙз»ҷжҜҸдёӘжҢҮж ҮиөӢеҖјжқҘжҳҺзЎ®ж–№еҗ‘пјҢиҝҷж ·жүҚиғҪж №жҚ®жҢҮж Үзҡ„зұ»еҲ«пјҢж №жҚ®жҢҮж Үзҡ„еўһеҮҸжқҘеҲӨж–ӯжҳҜеҲ©еҘҪиҝҳжҳҜдёҚеҘҪпјҢз®ӯеӨҙжҳҜиҰҒз”Ёз»ҝиүІиҝҳжҳҜзәўиүІгҖӮ
жүҖд»ҘпјҢжҲ‘们еңЁFеҲ—з»ҷжҜҸдёӘжҢҮж ҮиөӢеҖјжқҘжҳҺзЎ®ж–№еҗ‘пјҡ

еңЁжӯӨеҹәзЎҖдёҠпјҢжҲ‘们е°ұжқҘз»ҷEеҲ—зҡ„зү№ж®Ҡеӯ—з¬ҰжқҘи®ҫзҪ®жқЎд»¶ж јејҸпјҡ
йҖүдёӯE2:E12пјҢжҢүд»ҘдёӢи·Ҝеҫ„ж“ҚдҪңпјҡејҖе§ӢвҶ’жқЎд»¶ж јејҸвҶ’ж–°е»ә规еҲҷвҶ’дҪҝз”Ёе…¬ејҸзЎ®е®ҡиҰҒи®ҫзҪ®ж јејҸзҡ„еҚ•е…ғж јвҶ’дёәз¬ҰеҗҲжӯӨе…¬ејҸзҡ„еҖји®ҫзҪ®ж јејҸвҶ’=$D2*$F2>0вҶ’ж јејҸвҶ’еӯ—дҪ“вҶ’йўңиүІвҶ’з»ҝиүІгҖӮ
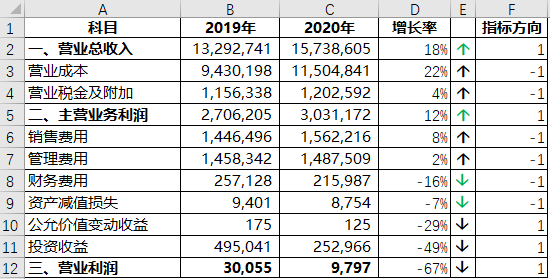
иҝҷдёӘж—¶еҖҷпјҢиЎЁзӨәеҲ©еҘҪзҡ„з»ҝиүІз®ӯеӨҙеҮәзҺ°дәҶгҖӮжҺҘдёӢжқҘжҢүз…§еҗҢж ·зҡ„ж–№жі•жқҘи®ҫзҪ®зәўиүІз®ӯеӨҙзҡ„жқЎд»¶ж јејҸгҖӮ
йҖүдёӯE2:E12пјҢжҢүд»ҘдёӢи·Ҝеҫ„ж“ҚдҪңпјҡејҖе§ӢвҶ’жқЎд»¶ж јејҸвҶ’ж–°е»ә规еҲҷвҶ’дҪҝз”Ёе…¬ејҸзЎ®е®ҡиҰҒи®ҫзҪ®ж јејҸзҡ„еҚ•е…ғж јвҶ’дёәз¬ҰеҗҲжӯӨе…¬ејҸзҡ„еҖји®ҫзҪ®ж јејҸвҶ’=$D2*$F2<0вҶ’ж јејҸвҶ’еӯ—дҪ“вҶ’йўңиүІвҶ’зәўиүІгҖӮ
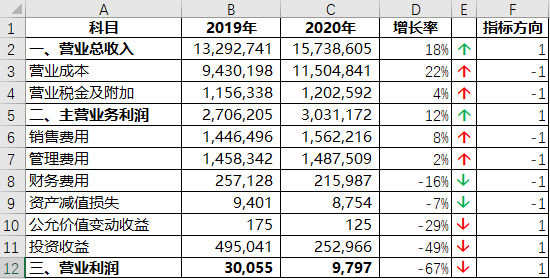
5. зҫҺеҢ–иЎЁж је‘ҲзҺ°гҖӮ
йҡҗи—ҸFеҲ—зҡ„жҢҮж Үж–№еҗ‘пјҢзҫҺеҢ–иҫ№жЎҶгҖӮ
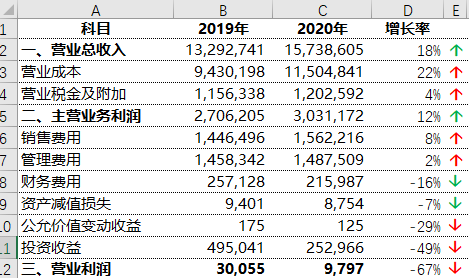
д»ҠеӨ©зҡ„еҲҶдә«е°ұеҲ°иҝҷйҮҢпјҢйқһеёёж„ҹи°ўдҪ зҡ„иҖҗеҝғйҳ…иҜ»пјҢеёҢжңӣеҜ№дҪ жңүжүҖеҗҜеҸ‘гҖӮ
 еҘҪз”Ёзҡ„зҪ‘зӣҳеқҡжһңдә‘
еҘҪз”Ёзҡ„зҪ‘зӣҳеқҡжһңдә‘


иҜ„и®әеүҚеҝ…йЎ»зҷ»еҪ•пјҒ
жіЁеҶҢ