今日分享主题:条形图变身散点图来呈现数据比较。
先说明下:本文操作使用的是2019版本,2013版本以上操作界面也差不多。如果是2013以下版本,操作界面可能会有差异,但功能都有,要自己找找。
我们已经知道,条形图是最常用的呈现数据比较的图表类型之一。确实是因为它符合人从左向右的阅读习惯,足够直观。但条形图毕竟是一条条直线,数据多的情况下,会让图表看起来臃肿。
所以,条形图是否可以进一步优化,让图表呈现更精简呢?
答案当然是肯定的。今天就来分享条形图的一种变形:点图。让图表呈现更轻松直观。
点图,顾名思义,可以联想到是散点图来做的。但我们知道,散点图天然有一个缺陷:数据标签无法直观呈现类别名称。所以,但凡用到散点图,都需要借助辅助功能。
如果是2013及其以上版本的,需要借助“单元格中的值”来添加类别名称。如果是2013以下版本,则需要借助插件“The XY Chart Labeler”。(下载网址:http://www.appspro.com/Utilities/ChartLabeler.htm)来实现。
这样说,你可能还是比较懵,举个例子来看。
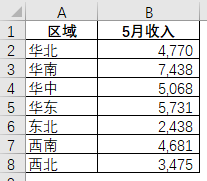
这组数据用条形图直接呈现效果如下:
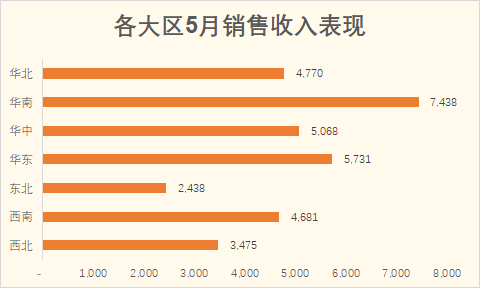
现在换成点图效果如下:
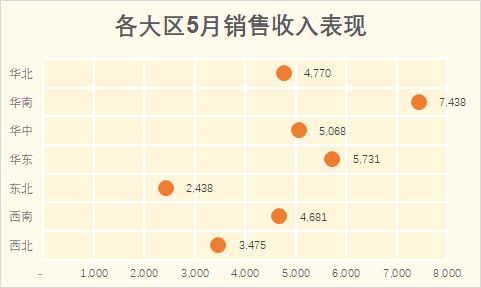
这样呈现视觉压力是不是要少很多呢?那这个图是怎么做出来的呢?前面已经提示过,要用散点图。
这个图当然很直观能看到散点图。但前面也提到,散点图不能直接呈现类别名称。而即便借助辅助功能来呈现类别名称,也实现不了效果图中左侧这样的分类轴标签。
那它是如何实现的呢?直接来说原理:这里虽然没有呈现条形图,但分类轴标签依然借助了条形图来呈现。所以这是一个散点图+条形图组合制作出来的图表。
散点图,可以直观看到,X轴就是各区的收入数据,Y轴刚好处于条形图的中间。而刚好有7组数据,每组数据代表1个单位,所以Y轴总共有7个单位。在条形图中间,就意味着Y轴第一个点要加0.5,最高一个点要减0.5,即6.5。
好,知道了原理,下面来分享具体操作。
1. 准备好数据源(数据虚拟)。
在原数据源基础上,添加辅助数据作为点图的Y轴取值。
C2=COUNTA($B$2:$B$8)-0.5,C3=C2-1,将C3公式往下填充。
说明:counta是计算非空单元格的函数,也即计算Y轴有几个点需要计数。
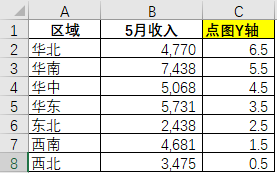
2. 选择合适图表。
选中数据源中任意单元格,插入“簇状条形图”,并对纵坐标轴设置逆序类别。
插入条形图后,双击纵坐标轴,在“坐标轴选项”下勾选“逆序类别”。(这里点图Y轴数据太小,故图表中看不见,但可从图例看出来)

3. 更改图表类型。
选中图表,右击“更改图表系列类型”,将“点图Y轴”由条形图更改为“散点图”。

4. 给散点图赋值。
选中图表,右击“选择数据“,弹出”选择数据源“对话框,选中”点图Y轴“进行编辑,将X轴系列数据区域更改为:B2:B8。
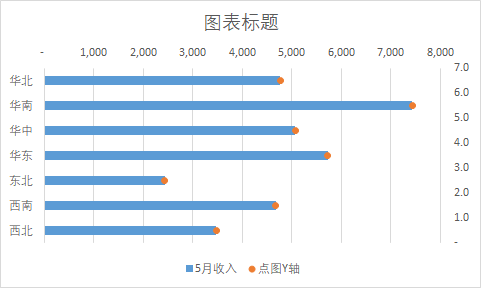
5. 给条形图颜色填充为无色。
选中条形图,右击”设置数据系列格式“,在”填充“下勾选”无填充“。

6. 美化图表。
至此,图表的大致轮廓就出来了,接着就是一些美化:添加主要垂直网络线、优化水平&垂直网格线、删除图例位置、添加标题、更改水平坐标轴位置,调整散点图大小,颜色填充、字体等(具体操作就不展开了)。
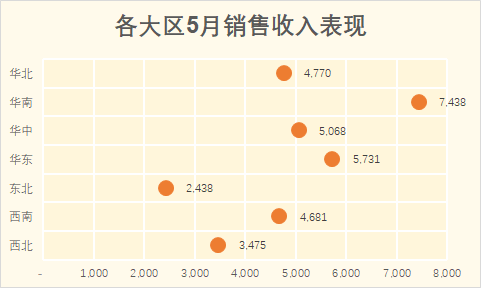
今天的分享就到这里,非常感谢你的耐心阅读,希望对你有所启发。
 好用的网盘坚果云
好用的网盘坚果云


评论前必须登录!
注册