今日分享主题:批量出图后,如何快速让它们对齐?
先说明下:本文操作使用的是2019版本,2013版本以上操作界面也差不多。如果是2013以下版本,操作界面可能会有差异,但功能都有,要自己找找。
昨天的文章,我分享了借助模板快速批量出图的方法。这样操作后你可能继续犯难:这些图表凌乱地放着,我要摆整齐来,才好拿出去汇报啊。可是这么多图表,我要一点一点拖动,靠眼力去判断它们上下左右是否对齐,太费力而且还未必能真的对齐。
有没有什么办法可以加速这个过程,且提高它的准确性呢?
答案当然是肯定的。今天就来分享方法。
还是以之前的例子:假设现在做了6组类似的图表,想要一起呈现。但是图表做出之后,都是凌乱地摆放着。
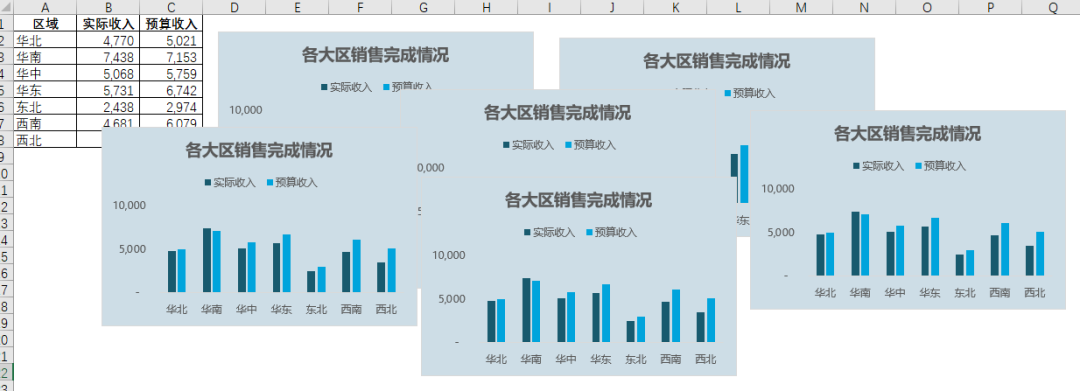
最后是想要呈现成这个样子的:

怎么快速做到呢?用对齐。
首先,不用管它们是否左右上下对齐,把这6张图通过拖拽摆成2行3列。
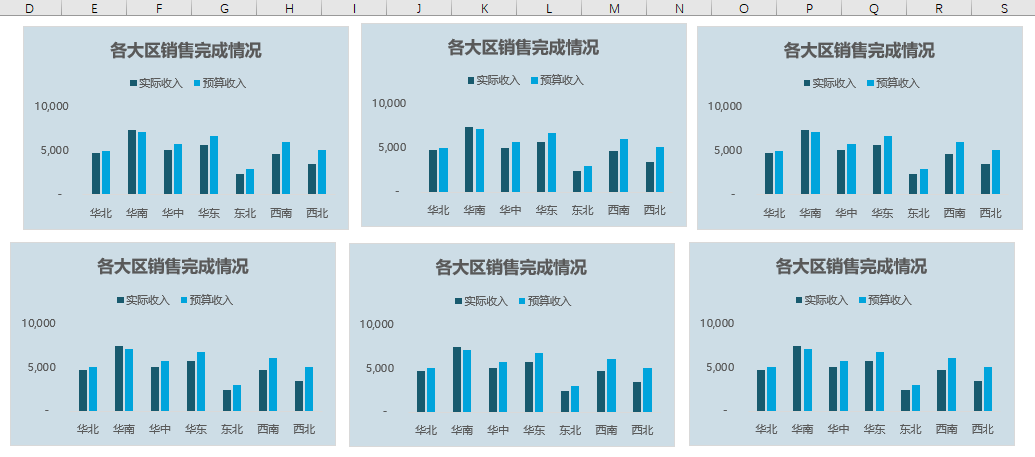
这样,大致轮廓就有了,但是还不够整齐。所以,继续来调整对齐方式,让图表快速实现上下左右对齐。具体操作可以分4步:
第一,按住Ctrl键,选中左边上下两张图表,在“格式”下单击“左对齐”。
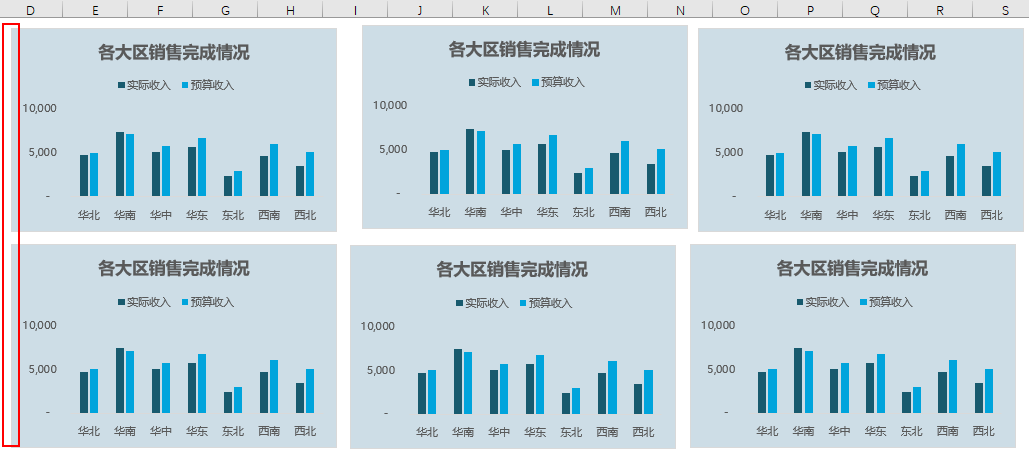
第二,按住Ctrl键,选中上面三张图表,在“格式”下单击“顶端对齐”与“横向分布。横向分布的作用是确保在水平方向上,三个图表之间的间距是一样的。
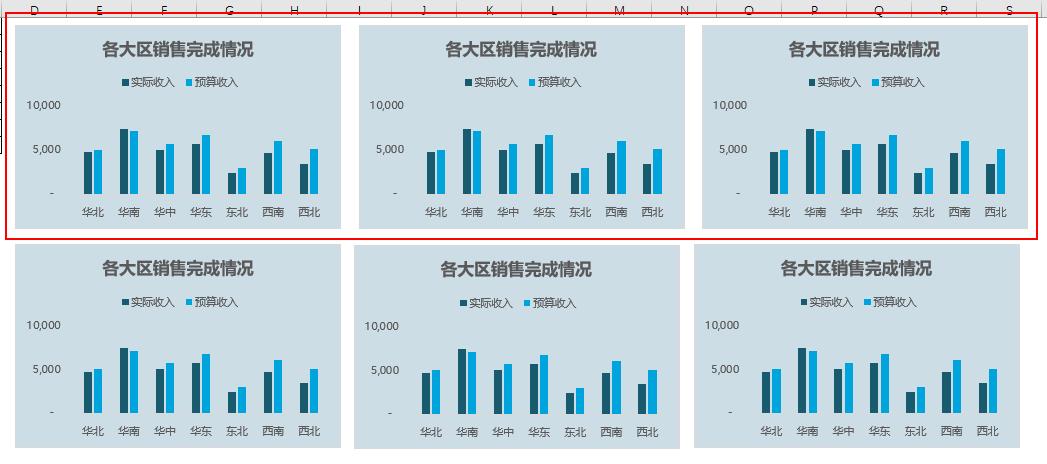
第三,按住Ctrl键,选中右边上下两张图表,在“格式”下单击“右对齐”。
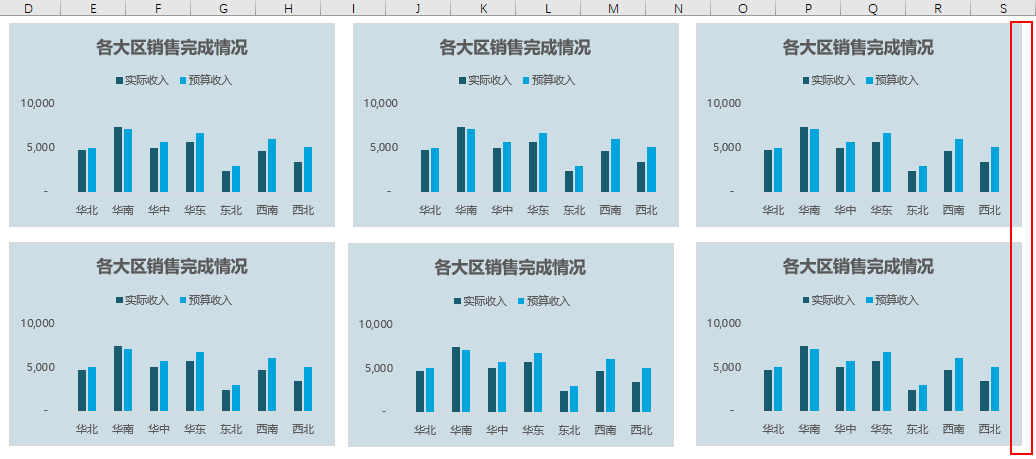
第四,按住Ctrl键,选中下面三张图表,在“格式”下单击“顶端对齐”与“横向分布。横向分布的作用是确保在水平方向上,三个图表之间的间距是一样的。

这样,6个图表就快速对齐啦。经过这4步,你可能有点晕:这一步一步的顺序记不住啊。而且,万一图表更多的情况下,也不能完全按这个顺序来,又要怎么快速实现对齐呢?
别急,这里分享一个操作原则:参考前面的做法,无论多少个图表,从外圈开始去设定对齐。比如左边、上边、右边、下边,剩下中间的就好办啦。
 好用的网盘坚果云
好用的网盘坚果云

评论前必须登录!
注册