本文分享主题:excel图表呈现之利器—甘特图,如何制作?
先说明下:本文操作使用的是2019版本,2013版本以上操作界面也差不多。如果是2013以下版本,操作界面可能会有差异,但功能都有,要自己找找。
最近有朋友问:甘特图怎么制作?
甘特图可以说是项目管理的利器。模拟一组数据,制作甘特图的效果如下:
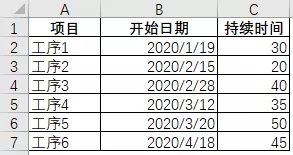

那这个甘特图如何制作呢?经过前面一系列的条形图制作方法学习,你应该很快能”看透“这个图表:这个图表是堆积条形图制作的,而显示的条形图左边部分看起来是空的,实质并不为空,而是由颜色填充为无色的条形图制作而来。
那么无色填充的条形图是怎么做出来的呢?从图表可看出,堆积条形图的总和是工序的开始时间+持续时间。既然显示的条形图已经是持续时间,那么左边未显示的自然为开始时间。
而事实上,开始时间显示是日期,在做图表的时候,它不会被认作数字。但我们知道,日期本质上是数字。所以,为了做出堆积条形图,我们需要将数据源中的日期格式调整为常规。
好,知道了原理,下面来说具体操作。
1. 准备好数据源(数据虚拟)。
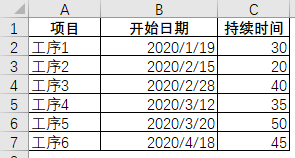
作图之前,继续把“开始日期”的日期格式转换为常规。
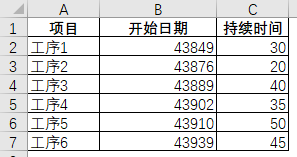
2. 选择合适图表
选中数据源中任意单元格,插入堆积条形图,并将坐标轴设置为“逆序类别”,以使纵坐标轴标签顺序与数据源顺序保持一致。
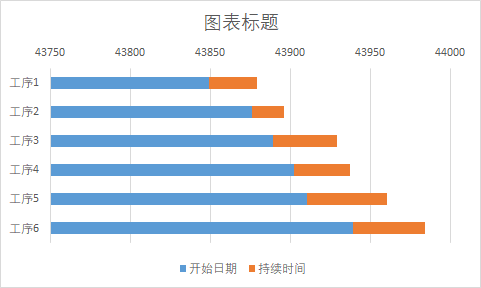
3. 将”开始日期“条形图颜色填充为”无色“
双击”开始日期“条形图,在弹出的”设置数据系列格式“中,将填充勾选为”无填充“。

4. 调整横坐标轴大小,确保”持续时间“条形图以第一个开始时间为起点。
双击”横坐标轴“,将边界的最小值调整为:43849(此数字为第一个时间转换为常规的数值)
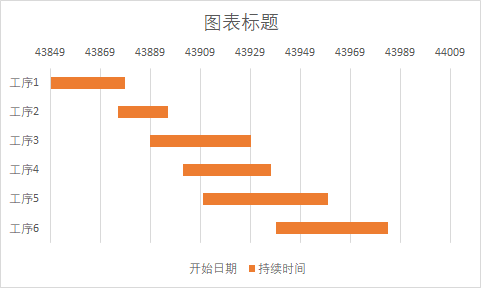
5. 调整横坐标轴日期格式,让图表有可读性。
选中数据源B2:B7,同时按Ctrl+1,弹出”设置单元格格式“对话框,将日期格式设置为自定义格式:m/d。
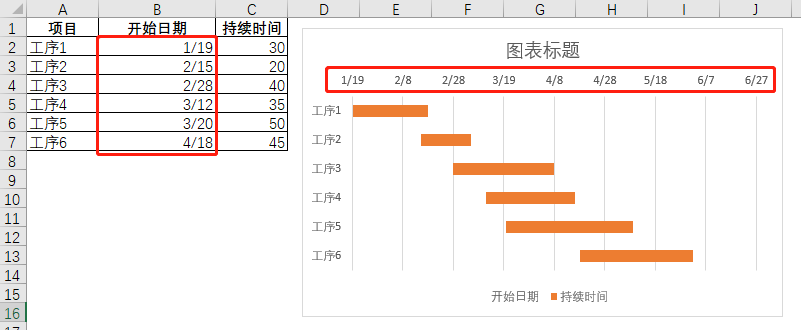
6. 到此,图表轮廓已基本出来,接下来就是美化工作:删除图例、网格线,添加标题等。

当然,还有字体、字号、颜色填充等可以根据需求调整。
最后,再说明一点:当数据源中有日期,同时你想要把日期作为数据去做图表时,需要先把日期格式转换为常规。
 好用的网盘坚果云
好用的网盘坚果云


评论前必须登录!
注册