本文分享主题:堆积excel簇状柱形图的图例不直观,怎么办?用数据标签来代替呈现。
在前天的文章:堆积柱形图:告别只懂两根柱形图做比较的尴尬中我介绍了堆积柱形图可以用来直观呈现变化幅度。原因是它不仅能比较大小,还能比较结构分布。
但是它也有不足:它的各组成部分与图例很难直观对应起来,这就增加了读图的难度。
举个例子,对比2018-2020连续3年Q1的成本分布,虚拟数据如下:
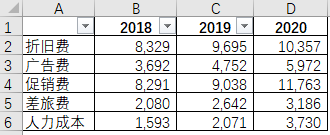
据此,你可以做出如下图:任意选中数据,直接插入“堆积柱形图”即可。
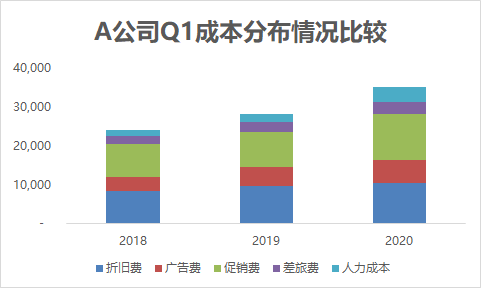
这样一个堆积图将成本各部分都呈现出来了,但其存在一个明显的不便:柱形图中有5个颜色,代表5种成本,到底哪个颜色对应哪一种成本呢?你得一个个去与图例对应。
非常不方便,那是否可以改善呢?
答案当然是肯定的:用数据标签代替图例。
怎么做呢?添加一组散点图来呈现数据标签,置于柱形图右侧,并将数据标签取值为成本名称。效果如下:
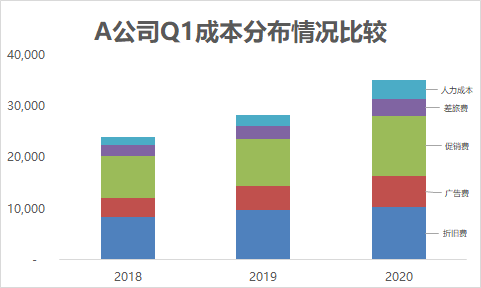
这就比图例更清晰直观了。那这样的效果如何实现呢?下面来分享具体操作。
1. 准备好数据源
除了原始的数据源,我们还要准备一组数据源做出散点图来呈现数据标签。
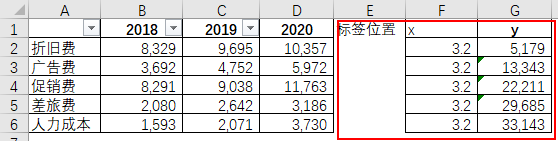
这里说明一下散点图的取值方法:X值=3.2,是考虑有三个年份,每个年份代表1个单位,同时我们的标签要在柱形图的右侧一些,所以再加一个小数(这里是0.2,也可以是其它,比如0.1等)。
Y值是公式计算的:=SUM($D$2:D2)-D2/2。为什么呢?大家可以看到,标签的位置刚好在每块柱形图的中间,所以Y值就等于每个值的一半。
2. 选择合适图表:选中A1:D6区域,插入”堆积柱形图“。
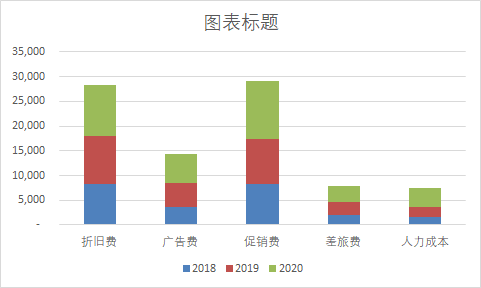
3. 切换行/列:选中图表,在”设计“选项卡下单击”切换行/列“。
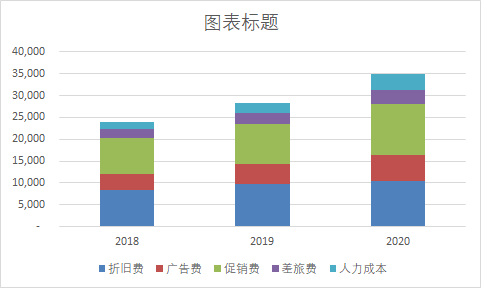
4. 添加标签数据系列: 选中图表,右击”选择数据“,进入”选择数据源“对话框,在左侧单击“添加”,进入“编辑系列数据”对话框,在“系列名称”中选择E1单元格(标签位置),单击确定。
到这里,你就会发现图例中多了一个“标签位置”,正是刚才添加的。
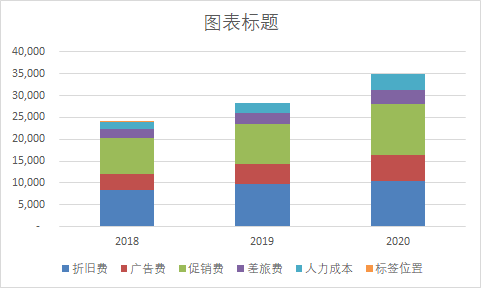
5. 更改新增数据系列为散点图:选中图表,右击“更改系列图表类型”,在下面的“系列名称”中找到“标签位置”,将其“图表类型”更改为“散点图”。
这个时候,你会发现,2018柱形图上有一个黄点,就是标签位置。只不过此时还没给它赋值,所以它与坐标轴重叠了。

6. 给散点图赋值:选中图表,右击”选择数据“,进入”选择数据源“对话框,在左侧选中“标签位置”,单击“编辑”,进入“编辑数据系列”对话框,在X轴系列值下选中F2:F6区域,在Y轴系列值下选中G2:G6区域,单击确定。
你会发现,散点图已经到了2020年柱形图的右侧边缘。
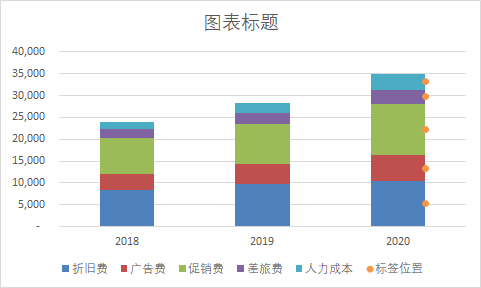
7. 给散点图添加数据标签:单击散点图,右击“添加数据标签”。选中数据标签,右击“设置数据标签格式”,在标签选项下取消勾选“Y值”,同时勾选“单元格中的值”(此操作需要2013版以上,低于2013版可以借助插件XY Chart Labeler实现,此插件网上搜索下载即可),并将数据标签区域选择为A2:A6,单击确定(默认勾选显示引导线保持不动)。
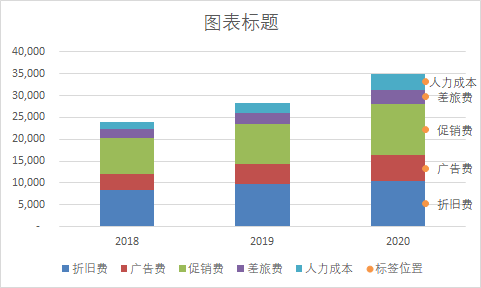
8. 到这里,图表已经基本成型。接下来一些美化工作:
8.1 散点图标记取消:单击散点图,右击“设置数据系列格式”,在“填充与线条”下,标记选项勾选为“无”。

8.2 删除网格线、图例,调整数据标签位置,调整字体,增加标题等:

好,到这里,堆积柱形图的图例看起来费劲的问题,就得到了解决。最后总结一下:今天分享的技巧其实是巧用散点图来创建数据标签,再以数据标签来代替图例显示图表信息。这是对图表的进一步优化,是为了图表有更好的呈现效果。
 好用的网盘坚果云
好用的网盘坚果云


评论前必须登录!
注册