本文分享主题:excel图表更改坐标轴,让比较更直观的柱形图做法。
我们知道,有时候一些指标会有规定的标准,所以我们会以此标准作为基准线来做比较。
举个例子:假设公司规定销售收入以4000万元为基准,超过此基准为达标,反之则不达标,需要重点分析。
这个时候,如果你要用图表呈现,你就要思考,怎样作图才能让读者一目了然关注到哪些达标,哪些未达标呢?
要回答这个问题,我们还是回到需求本身来分析。既然4000万元是个基准,那能不能就以4000作为一个基准线,大于4000的在基准线以上,小于4000的在基准线以下呢?
我们知道,图表自身最初始的基准线都是0,也就是默认的坐标轴。大于0的在坐标轴以上,小于0的在坐标轴以下(坐标轴上下是针对柱形图来说,如果是条形图,说法则是坐标轴左右)。
那么类比到这里,问题就变成了:是否可以将坐标轴调整为4000呢?这样就能够实现以4000作为基准线,来直观快速判断以4000作为标准,哪些达标,哪些未达标。
答案当然是肯定的。比如这样的图:
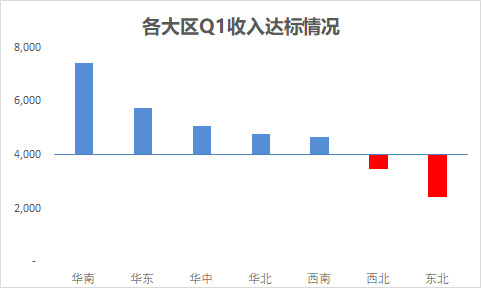
知道可以做了,那这个图怎么做出来的呢?下面来分享具体操作。
1. 准备好数据源(数据虚拟)
关于数据源需要说明一下:前面我们在讲饼图的制作时,一直有强调要对数据源进行排序。因为数据源有规律,图表呈现更直观,减轻读图的负担。其实这适用于任何图表,这里柱形图也一样。

2. 选择合适图表:选中数据源中任意单元格,插入簇状柱形图。
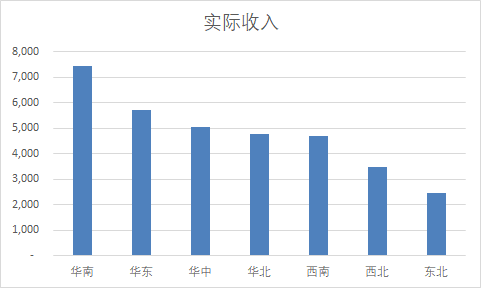
3. 设置坐标轴:双击纵坐标轴,弹出“设置坐标轴格式”窗格,在“坐标轴选项”下将单位设置为2000(根据自己需求选择),并且在“横坐标交叉”下面勾选“坐标轴值”,并在右边输入4000。

结果如图:

4. 正负颜色分离:双击图表,弹出“设置数据系列格式”窗格,在“填充”下,先勾选“纯色填充”,再勾选“以互补色代表负值”,同时在下面的颜色选择蓝色、红色进行填充(根据自己需求选择)。

结果如图:
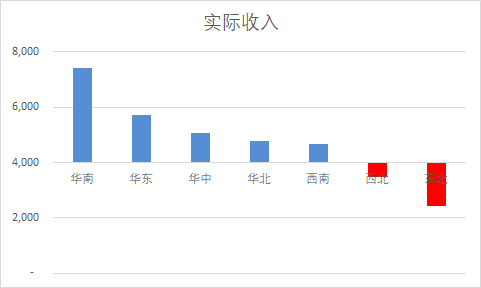
5. 到这里,图表基本成型了,接下来就是一些美化操作:删除网格线、更改标题、加粗横坐标轴以及调整横坐标轴位置、还有字体等等,前面说了好多,就不重复展开了。

今天的分享就到这里,非常感谢你的耐心阅读,希望对你有所启发。最后大家可以通过坚果云分享出去,越分享越快乐
 好用的网盘坚果云
好用的网盘坚果云

评论前必须登录!
注册